Доброго времени суток.
Михаил Тычков aka Hard
Доброго времени суток.
На днях попал мне в руки старенький жесткий диск с интерфейсом SCSI от Seagate. Применить этот винт в дело было уже нельзя и я решил его разобрать и показать Вам. Вооружившись набором отверток, ключей и плоскогубцами я начал курочить. Итак, добро пожаловать в «Клуб Извращений над Железом».
Запомните его таким - это последнее фото убиенного. Добрый старый Seagate, ты на славу послужил людям. Аминь.
Самое простое – это снять плату управления. Крепится она всего тремя маленькими болтиками под внутренний шестигранник. Но легкий путь меня не устраивает. Ведь есть же большие плоскогубцы! Плату долой! Смотрите, что получилось:


Внутренний вид жесткого диска увеличил слюновыделение. Запив доброй порцией пива слюни, я продолжил изуверства. Фильтр вывалился как-то сам собой.

На очереди головки. Их 16 штук, так как у этого винта 8 дисков. Но снять их было не так то просто. Пришлось опять взяться за достойный инструмент. Болты крепления открутились довольно быстро, но дело в том, что в шаговом двигателе, что приводит в действие головки чтения/записи, используются очень сильные магниты (в день разборки три человека прищемили этими магнитами пальцы и в том числе я). Короче, пришлось малость повозится. Вот они, эти головки:

Диски снялись очень легко. Ради интереса, я попробовал поцарапать поверхность. Действительно, покрытие крайне не прочное и теперь я буду еще более осторожно обращаться c жесткими дисками.

А вот так выглядят головки с приводом и диски в сборе.

В общем, после полной разборки винта остались вот эти вот запчасти. Не так уж и много, я ждал большего. Следует отметить, что вся разборка проводилась хоть и несколько грубоватым способом, но ни одна деталь жесткого диска не была повреждена.

Удовольствие от извращения над железом быстро прошло и эта груда обломков навивала удручающие мысли о бренности нашего существования. В помойное ведро их! «Да будет жизнь» - подумал я и пошел с друзьями допивать пиво.
Спешу предупредить читателей: этот жесткий диск нельзя было где-либо применить, ввиду того, что он уже устарел физически и морально. Рабочие же винты разбирать ни в коем случае нельзя – это убьет их.
Отдельная благодарность Роману Астукевичу за физическую помощь в этом акте вандализма. А на сегодня все. Удачи.
Доброго всем времечка! Эта статья посвящена теме устройства жёсткого диска HDD, работающего через интерфейс SATA и носит ознакомительный характер! Мы с Вами наглядно посмотрим как разобрать жёсткий диск. Будем просто его разбирать и наглядно изучать его устройство.
Поэтому сразу
ПРЕДУПРЕЖДЕНИЕ: нельзя разбирать жёсткий диск компьютера! Никогда и ни в коем случае не делайте со своим «хардом» то, что описано в этой статье! Далее Вы увидите и поймёте, почему нельзя разбирать «рабочий» жёсткий диск. Мы же с Вами в этой статье будем разбирать совершенно неисправный HDD, который уже не подлежит восстановлению.

Начнём с внешнего осмотра. Лицевая сторона с металлической крышкой и наклейкой выглядит вполне приятно. Обращаю Ваше внимание на то, что эта крышка крепится специальными винтами под «звезду». Впрочем, такими винтами крепятся абсолютно все узлы жёсткого диска.

А вот то, что мы с Вами видим с обратной стороны (днище) повергнет в шок любого радиолюбителя, да и любого человека, который хоть какое-то отношение имеет к электронике. Отчетливо видны глубокие царапины на плате управления, а также отсутствие шлейфа от контроллера управления двигателем.

Так что вывод однозначный: наш «хард» побывал в руках вандала или, скорее всего, маленького ребёнка и является не рабочим с вероятностью 100%.
И второй вывод: жёсткий диск — штука хрупкая и требует особого обращения. Поэтому нельзя его ронять, кидать, швырять, разбирать и, уж тем более, оставлять наедине с маленькими детьми.
Итак, вооружившись отверткой «под звезду», откручиваем все винты крышки. Она почему-то сниматься не хочет! Оказывается, под заводской наклейкой скрывается еще один винтик. Откручиваем его, снимаем крышку и любуемся красотой этого инженерного чуда. Красиво, не правда ли? Похоже на какой-то дорогой проигрыватель. Хотя, в общем, по сути оно так и есть.

Основу нашего «харда» составляют два алюминиевых диска, покрытых ферромагнитным слоем (диски могут быть из любого другого немагнитного материала, например из прочного стекла, значение имеет только покрытие). Второй важнейшей частью является подвижная штанга с головкой записи/чтения.
Принцип действия схож с обычным проигрывателем виниловых дисков: диски вращаются, а головка движется вдоль дисков, считывая намагниченные области. Запись происходит точно так же, только головка при этом сама намагничивает/размагничивает определенные области. Однако, если в проигрывателе головка снабжена иголочкой для считывания звука с пластинки и как бы ползёт по ней, царапая, то в жёстком диске головка не касается поверхности дисков — всё происходит электромагнитным путём.

Вращением дисков заведует небольшой двигатель, управляемый контроллером на плате (шлейф от которого в нашем случае оборван). Движение штанги с головкой осуществляется по принципу электромагнита. В задней части она имеет катушку, на которую подается электрический ток. Сама же катушка расположена между двух постоянных магнитов. В зависимости от силы тока меняется напряжённости электромагнитного поля и штанга отклоняется на определённый угол. Этим механизмом управляет отдельный контроллер. Видите на снимке выше справа от штанги шлейф? Именно через него происходит управление, а так же обмен данными между головкой и платой (мозгом жёсткого диска).

Как мы уже отметили, в конструкции «харда» имеется два диска, надетых на шпиндель двигателя и разделённых втулками и специальной переборкой. Поскольку дисков два, то и головок тоже должно быть две. Ан-нет! На самом деле головок четыре, поскольку запись/чтение происходит с обеих сторон каждого диска.

Плату, к сожалению, аккуратно снять не удалось, поскольку «звёзды», которыми она крепится гораздо меньшего размера. Поэтому я её просто максимально аккуратно выломал.

На плате находятся:
- чип, наподобие BIOS, в котором записан производитель, модель, ёмкость и другие заводские параметры
- несколько контроллеров управления механическими частями
- кэш (небольшая оперативная память) для обмена данными
- непосредственно модуль передачи данных, в том числе и по интерфейсу SATA (внизу на плате видны от него контакты)
- микропроцессор, который управляет и синхронизирует работу всех модулей
- прочие вспомогательные микросхемы
ПОЛЕЗНОЕ:
Подводя итог, хотелось бы сказать две вещи.
Во-первых , статья носит чисто ознакомительный характер. Она просто наглядно демонстрирует то, как можно теоретически разобрать жесткий диск и демонстрирует его внутреннее устройство. Разбирать рабочий, нормальный жёсткий диск нельзя.
Второй момент связан с первым. Мне бы очень хотелось, чтобы читатель, теперь уже зная об устройстве жёсткого диска и посмотрев наглядно из каких частей он состоит, в очередной раз, пытаясь подключить свой диск к другому компьютеру (не важно каким способом) или при производстве , понимал, что жёсткий диск — устройство электронное и в тоже время электромеханическое. В нём множество мелких и хрупких деталей, открытая плата, много движущихся механических деталей. Вместе с тем данный «девайс» не из дешёвых. Поэтому, друзья мои, будьте со своим «хардом» помягче, любите его)))
А если серьёзно, то будьте предельно аккуратны при подключении и транспортировке жёстких дисков, дабы срок их службы продлился как можно дольше.
P.S. полный фотоотчёт о том, как происходила разборка этого жёсткого диска Вы можете посмотреть .
Причин поломки накопителя может быть множество, причем в большинстве случаев поломку не сможет исправить даже профессионал. Сегодня мы поговорим о том, как своими руками попытаться найти причину потери работоспособности жесткого диска Seagate и других марок, самостоятельно провести процедуру восстановления и починить винчестер.
Ремонт жесткого диска своими руками
HDD является очень сложным механизмом, поэтому его починка может стать проблемой даже для опытного специалиста. В некоторых случаях возникает ситуация, в которой за ремонт вы вынуждены отдать сумму, превосходящую стоимость самого жесткого диска. Естественно, такие жертвы имеют смысл при условии возможной утери важных данных.
Следует уточнить, что в нашей статье будет рассматриваться ремонт винчестера, а именно восстановление работоспособности устройства. В данной статье вы не найдете информации о восстановлении утерянных данных.
Поврежденные сектора
Вышедшие из строя сектора бывают программные и физические. В первом случае достаточно будет скачать специализированные утилиты, чтобы восстановить работоспособность HDD,

Распознать физическое повреждение секторов вы сможете по непривычным звукам компьютера: скрип, шуршание, щелки и т.д. Могут наблюдаться сбои в работе системы, исчезновение различных файлов.
К сожалению, в домашних условиях исправить такую проблему у вас не получится и придется обращаться к мастеру, который попытается восстановить данные с поврежденных участков в специальных условиях. Еще один вариант решения проблемы - заменить винчестер на новый и постараться перенести все важные данные на него.
Восстановить утерянные данные в случае нарушения программного сектора вам поможет программа Victoria HDD . Помимо этого, с помощью этой утилиты вы сможете провести проверку работоспособности вашего жесткого диска.
Windows не видит диск
Здесь возможно несколько вариантов:
1. Утеряна буква диска. Всем известно, что накопители в компьютере обозначаются специальными буквами(C, D, E..). В таком случае система просто потеряет жесткий диск из виду. В этом случае вам может помочь форматирование.
2. По какой-то причине диск получил RAW формат. В этом случае вам снова может помочь форматирование.
3. Вы недавно купили винчестер, поэтому перед работой его требуется инициализировать, иначе компьютер не сможет его увидеть.
BIOS не видит диск
Если даже БИОС не смог определить устройство, то все весьма плачевно. В этом случае повреждения жесткого диска наиболее вероятно являются физическими. Как правило, BIOS показывает все подключенные к компьютеру устройства, включая даже те, которые не видит Windows. Обычно такая проблема возникает по одной из двух причин:
1. Механические повреждения материнской платы, либо неправильное подключение жесткого диска.

Для проверки подключения обязательно отключите компьютер от питания, затем снимите крышку системного блока. Нас интересует кабель, соединяющий жесткий диск и материнскую плату. Осмотрите провод на наличие повреждений, пыли и мусора. Проверьте надежность гнезда материнской платы, в которое вставляется кабель.
Замените кабель или жесткий диск, а затем снова запустите компьютер, чтобы проверить наличие винчестера в BIOS. Если устройство снова не было обнаружено, значит проблема может быть в материнской плате.
2. Механическая поломка

Об этой проблеме могут сигнализировать странные щелчки при запуске вашего компьютера. Эти звуки означают, что неисправный HDD пытается начать свою работу, но ему не удается сделать это из-за физической поломки. По этой причине Windows и BIOS не смогут обнаружить устройство.
В случае механической поломки потребуется профессиональный ремонт, либо полная замена жесткого диска. С наибольшей вероятностью данные будут утеряны.
Жесткий диск стучит под крышкой
Если во время работы вы слышите странный стук внутри винчестера, то есть вероятность того, что и у вас поврежден контроллер.

В данной ситуации решением может стать замена контроллера, но сделать это самостоятельно будет сделать очень сложно, поскольку требуются специальные навыки и оборудование. Проще всего будет обратиться к специалистам, но ремонт может обойтись крайне дорого.
HDD издает странные звуки
В данной ситуации звуки могут быть похожи на царапание, скрипы, щелчки или трески. В таком случае эксплуатацию жесткого диска стоит немедленно прекратить, пока ситуация не стала хуже.

В таком случае вам вряд ли удастся диагностировать проблему, ведь механизм жесткого диска очень сложен и причин может быть множество. Только специалист сможет правильно определить причину неисправности, разобрав устройство и заменив поврежденный элемент.
Не стоит лишний раз самостоятельно браться за ремонт жесткого диска, ведь без должных знаний и специализированного оборудования вы можете сделать только хуже.
Винчестер стал медленно работать

В этом случае повреждения с наибольшей вероятностью являются программными. Причиной может стать мусор, переполненная автозагрузка, битые сектора и системные ошибки и т.д.
Первоначально нужно проверить целостность кабеля, через который винчестер подсоединяют к USB-разъёму. Для этого можно через него попытаться подсоединить другое работающее устройство. Если и оно отказывается работать, значит, проблема именно в этом кабеле. Остаётся просто заменить этот кабель и продолжать пользоваться винчестером, как и раньше.
Даже проблемный жёсткий диск после подключения может обнаруживаться, но при этом продолжать работать с большими проблемами:
часто зависает;
серьёзно тормозит;
вылетает;
провоцирует всевозможные ошибки.
В этих случаях полезно проверить накопитель на предмет присутствия на нём вирусов. Безусловно, при проверке винчестера базы антивирусной программы должны быть актуальными, со всеми необходимыми свежими обновлениями.
Восстановление корректной работоспособности винчестера можно обеспечить, если подвергнуть его форматированию. Важно только учесть, что процесс такого форматирования должен быть полноценным, а не быстрым. Форматирование может быть проведено путём использования дополнительных программ, которые легко найти в сети, а также можно воспользоваться внутренними ресурсами операционной системы.
Иногда вы можете стать свидетелями того, что жёсткий диск определяется, видится компьютером, но каждая попытка извлечь информацию завершается полнейшим крахом. В этом случае не следует спешить с форматированием, лучше всего при помощи определённого программного обеспечения попытаться выявить повреждённые сектора и обеспечить их восстановление.
Хорошими помощниками при решении такой технической проблемы являются такие программы, как Recuva или Partition Recovery. В интернете можно подобрать и другие приличные программные аналоги.
Если же техническая проблема возникла не с переносным винчестером, а со встроенным жёстким диском, тогда вам предстоит выполнить иные действия, направленные на восстановление его работоспособности. Заявить о возникающих проблемах могут часто проявляющиеся специфические звуки, воспроизводящиеся особенно активно в момент включения компьютерной техники. А также подтвердить ваши опасения могут постоянные зависания и чрезмерно медленная работа ноутбука или компьютера.
Сразу определить причину, спровоцировавшую такой технический сбой, невозможно. Это может быть даже банальное проникновение пыли или грязи, а также повреждение проводов, заклинивания шпинделя. Итак, если вы решились самостоятельно отремонтировать жёсткий диск ноутбука, тогда вам нужно неукоснительно следовать предложенному нами алгоритму.
Сначала вам потребуется извлечь винчестер, соответственно, раскрутить фиксирующие его болты. К сожалению, такие ваши действия полностью аннулируют гарантийные обязательства, поэтому соизмерьте степень риска, только после этого продолжайте выполнять действия. Если гарантийный срок истёк, вам нечего опасаться.
Открутить болты
Теперь открутите плату контроллера. Вооружившись лупой, визуально тщательно осмотрите плату. Обратите внимание на места спайки. Даже одна отвалившаяся ножка может провоцировать некорректную работу всего устройства. А также выявление специфического нагара или вспучивания микросхем указывает на то, что именно эта плата вышла со строя и нуждается в замене. Достаточно обратиться в специализированный магазин и приобрести точно такую же новую плату, а затем установить её, ликвидировав старую, вышедшую со строя.
Если же при визуальном осмотре выявили следы пыли или грязи, вам предстоит «генеральная», но очень аккуратная «уборка». Вооружитесь ватными палочками, спиртом и обыкновенным ластиком, с их помощью аккуратно ликвидируйте всю пыль. Нельзя при выполнении таких манипуляций допускать поспешности, поскольку любое резкое движение способно нарушить контакты, соответственно, спровоцировать ещё больший сбой.
Если вы обнаружили следы окисления, которые внешне сопровождаются тёмными оттенками, вам можно попытаться устранить и их. Первоначально вам также помогут ватные палочки и спирт, а ещё ластик. Аккуратно почистите места, где видны следы окисления до тех пор, пока они не посветлеют. Однако после выполнения такой очистки рекомендуется защитить эти места от возможных повторных рисков окисления.
Конечно, придётся посетить магазин и приобрести либо силиконовую смазку, либо специальные аэрозольные средства. Однако финансы будут вами выброшены не зря, все контакты будут находиться под уверенной защитой.
После выполнения таких действий верните винчестер на прежнее место, зафиксируйте его и включите ПК. Даже убедившись в прекрасной работоспособности жёсткого диска, мы рекомендуем всё-таки провести его дефрагментацию и реестра тоже.
Проверка состояния жесткого диска при помощи SMART
В современные жесткие диски встроена система самодиагностики SMART. Она помогает определить неполадки, спрогнозировать поломку жесткого диска – таким образом, своевременно предотвратить потерю данных. Через SMART можно узнать процент износа HDD, а также проверить текущие параметры, производительность устройства.
Для того, чтобы проверить состояние жесткого диска,
Установите программу для проверки SMART (например, Hitachi Drive Fitness Test, CrystalDiskInfo или HDD Health, см. полный список).
Запустите программу и подождите, пока считаются характеристики жесткого диска.
Изучите показатели, сверяя текущий и критический показатели. Если обнаружена ошибка, изучите по таблице, что она значит.
Отдельный плюс SMART-диагностики – можно быстро и достаточно точно определить состояние жесткого диска, как только что купленного, так и б/у. Однако учтите, что SMART может ошибаться, даже если по статистике все ОК.
Если ошибки носят фатальный характер, сделайте резервную копию важных данных и замените HDD. Расставаться с деньгами – процедура неприятная, но лучше сделать это вовремя, а не после краха жесткого диска со всеми вытекающими.
Исправление ошибок чтения на жестком диске
При наличии ошибок на жестком диске, его работа ухудшается. Характерные симптомы:
Жесткий диск издает странные звуки (например, громкое шуршание головок, скрипы, щелчки)
Существенно снижается производительность операционной системы
"Тормоза" и "подвисания" при открытии файлов на жестком диске
Внезапно пропадают файлы, папки, разделы HDD отображаются как неразмеченное пространство (RAW).
Самые простые ошибки чтения исправляются системной утилитой chkdsk.
Некоторые bad-блоки можно “вылечить” самостоятельно, в этом помогут две замечательные программы – HDD Regenerator и Victoria HDD.
В дополнение к этому – инструкция по восстановлению bad-блоков: здесь объясняется, как исправить ошибки программой HDD Regenerator. Фактически, она не исправляет bad-блоки, а переносит их в другую область на жестком диске. Таким образом, другие процессы и программы будут обходить эти блоки стороной.
Ситуация усложняется, если повреждена таблица файлов, таблица разделов или иная служебная информация. В таких случаях необходимо клонировать содержимое HDD на “донор” – исправный жесткий диск аналогичной модели. Сделать это можно только в спец. лабораториях.
HDD не определяется (это не значит, что он сломан)
Если компьютер не “видит” жесткий диск (подключенный через Sata или IDE- интерфейсы), это не обязательно связано с поломкой диска.
Сперва убедитесь, что HDD подключен к ПК правильно. Как это сделать:
Выключите ПК и обесточьте блок питания (на нем есть соответствующая кнопка).
Аккуратно извлеките жесткий диск из системного блока, отключив от материнской платы и блока питания.
Очистите винчестер от пыли.
Поставьте HDD на прежнее место, проверив шлейфы SATA/IDE и кабель питания (идущие, соответственно, от материнской платы и блока питания к жесткому диску): нет ли повреждений, плотно ли HDD входит в гнездо устройства.
Включите ПК.
Зайдите в BIOS и проверьте, есть ли HDD в списке загрузочных устройств.
Подозрительно щелкает жесткий диск: что делать
Если при старте ОС жесткий диск издает щелчки, причиной, как правило, является износ головок жесткого диска. Как и любую другую механическую поломку HDD, собственными руками исправить ее нельзя.
Однако если вы слышите щелчки на еще работающем жестком диске (то есть, он нормально считывает и записывает файлы), нужно срочно предпринять меры и перестраховаться.
Первым делом, обязательно выполните резервное копирование ценной информации на другой HDD, usb-флешку или в облачное хранилище.
Как только резервная копия сделана, изучите SMART-показатели с помощью приложений, о которых мы писали выше. Самодиагностика позволит определить актуальное состояние жесткого диска и выявить ошибки.
Восстановление данных после сбоя ПЗУ и повреждения служебной информации
HDD с поврежденным ПЗУ имеет характерные симптомы:
не определяется в BIOS
шумит (щелчки, постукивания)
не загружается операционная система.
Восстановление ПЗУ и служебных данных на HDD производится специалистами на специальном оборудовании. Своими руками выполнить восстановление данных невозможно.
Сломан / поврежден контроллер
Характерные симптомы при данном типе поломке:
стучание внутри корпуса HDD
жесткий диск не отображается в BIOS.
Для устранения поломки потребуется полная замена контроллера и, в некоторых случаях, перепрошивка / замена электроники жесткого диска. В остальном, данные на устройстве могут быть считаны как ни в чем ни бывало. Однако восстановить жесткий диск самостоятельно не представляется возможным.
Если информация на диске представляет особую ценность, ремонт HDD в специализированной лаборатории выльется в несколько сотен долларов.
Восстановление HDD в случае падения (повреждения корпуса)
Как и при любой поломке HDD, характерны симптомы:
диск начинает издавать стуки и щелчки
не определяется через BIOS
может внезапно останавливаться, безуспешно “заводиться”.
Для устранения поломки и восстановления диска потребуется полная разборка сбойного блока и замена его механической начинки, куда входят головки, цилиндры, диски и другие элементы.
В данной ситуации самым реалистичным решением является замена жесткого диска на новый.
Как можно продлить жизнь жесткого диска
Неправильная эксплуатация жесткого диска приводит к скорейшему выходу устройства из строя.
Профилактика жесткого диска включает в себя:
проверку на наличие сбойных секторов, bad-блоков,
дефрагментацию,
проверку SMART показателей,
мониторинг температуры.
Как и любое механическое устройство, жесткий диск требует бережного отношения: удар в результате падения может стать фатальным.
Ремонт HDD: ответы на вопросы читателей
Здравствуйте! После обновления с 7ой до 10ой версии Windows внешний диск перестал определятся на ноутбуке и на всех других устройствах, включая компьютер с седьмой версией Windows. Почему не определяется жесткий диск? В чем может быть проблема и как ее устранить?
Ответ. HDD вполне может не определяться потому, что при обновлении или чистой установке ОС вы могли удалить раздел, используя мастер установки Windows. В любом случае, раздел диска не мог просто так взять и исчезнуть. Вы можете проверить с помощью служебной утилиты Windows – Управление дисками (diskmgmt.msc) или любым менеджером разделов вроде Partition Magic. Если вам нужно восстановить удаленный раздел, используйте бесплатную утилиту TestDisk.
Отличаются ли способы восстановления внешнего жесткого диска от внутреннего?
Ответ. Однозначно нет. Начинка устройств идентична, разница лишь в форм-факторе хранения информации - то есть, грубо говоря, в коробке, в которую упакована начинка диска. Внешний диск проще подвергается физическим повреждениям и другим факторам риска. Зато они более мобильны и предлагают пользователю удобное подключение через eSata ли другой интерфейс для соединения с ПК. Таким образом, данное руководство, как восстановить жесткий диск, будет полезно как владельцам "традиционных" накопителей, так и внешних.
Жесткий диск стоял в ноуте, система в котором перестала грузится. Для чего я собираюсь отформатировать его - но! Не тут то было, в качестве "Внешнего" диска (я его запихал в корпус от внешнего "Transend" 500 GB) он виден только как локальный диск "G" и "F" без какой либо информации. Все попытки вызвать свойства приводят к зависанию Винды 8.1 на ноутбуке - в "Управлении дисками" не виден, HDD Low Level Format тоже. Скажите, если не работает жесткий диск, то как мне его вернуть к жизни своими руками?
Ответ. Попробуйте разбить жесткий диск заново (Partiton Magic в помощь), желательно выполнить низкоуровневое форматирование HDD, см. информацию по теме здесь. К слову, помимо HDD Low Level Format, есть множество альтернативных утилит для форматирования. Будет не лишним проверить рабочее состояние диска, для этого проверьте показатели SMART и просканируйте диск, используя HDD Regenerator или Victoria HDD.
Что делать, если щелкает жесткий диск? То есть, он работает, но иногда издает характерные звуки - то есть, щелчки. В некоторые моменты происходит зависание, и операционная система зависает, а потом отмирает вместе с диском.
Ответ. В редких случаях проблема связана с нарушением контактов питания и sata/ide разъемов, подключенных к материнской плате. Поэтому первым делом советуем выключить ПК и проверить соединение с жестким диском. Второе – обязательно сделайте резервную копию данных на диске, поскольку щелчки – нездоровый симптом, свидетельствующий о том, что HDD имеет проблемы, и в любой момент можно ожидать краха. Третье – для диагностики состояния диска используйте специализированные программы – HDD Regenerator, Victoria HDD Doctor и проч.
Если жесткий диск щелкает и не определяется, ситуация более плачевна (пиши пропало). В данном случае, механика уже изношена, и восстановить HDD вы не сможете, поможет только замена жесткого диска на новый.
Как увеличить скорость жесткого диска? У меня ОС Windows Vista.
Ответ. Пользователи ОС Windows Vista и выше негодуют по поводу медленной работы дисковой подсистемы. На практике, копирование файлов осуществляется заметно медленнее, чем в XP. Почему тормозит жесткий диск? Одна из причин лежит на поверхности и легко ликвидируется. Дело в том, что по умолчанию в Windows отключено максимальное быстродействие винчестера. Поэтому срочно принимаем меры:
Откройте Диспетчер устройств (Win + Pause Break, ссылка «Диспетчер устройств»).
В списке устройств найдите дисковое устройство и в контекстном меню выберите “Свойства”.
Выберите вкладку “Политика” и активируйте опцию «Включить повышенную производительность».
Для ускорения жесткого диска перезагрузите компьютер.
Переустанавливал систему а она у меня стоит на PCE SSD вдруг перестал определяться другой жёсткий диск на 4TB ? Тогда я зашел в управление компьютером далее в управление дисками там показывает ёмкость 3,7 TB и свободно 3,7 TB то есть получается диск пустой на 100 процентов а там 2ТВ информации! Подскажите пожалуйста что можно сделать?
Ответ. Возможно, проблема связана со сбоем таблицы файловой системы, в подобной ситуации можно посоветовать утилиту TestDisk для восстановления раздела, который не определяется системой, но содержит важную информацию.
У меня ноут НР 620. Все было хорошо, но начал я закрывать окна и компьютер завис. Думал отойдет, прошло минут 15 - ничего, реакции ни на что не было. Даже программное выключение не мог ресетнуть.
Выключил физически кнопкой, включил снова и на черном экране ноутбука выбило сообщение: non-system disk or disk error replace and strike any key when ready. После этого система не видит жесткий диск. Но когда ноут включен, он крутится, то есть с питанием все ок.
Года 2 назад я обновлял с официального сайта биос. Может, из-за этого жесткий диск не открывается? Но работал до этого жесткий, все время хорошо. Что может быть? Помогите пожалуйста, вот такой у меня жесткий диск - Toshiba HDD2E67 320GB.
Ответ. Если бы проблема была связана с BIOS"ом, ОС не загрузилась бы. Или, как минимум, сброс к заводским настройкам мог бы что-то решить.
Попробуйте начать искать причину на поверхности: жесткий диск не работает, поскольку вышел из строя. Это могло произойти по множеству причин (например, физическое повреждение или износ - что менее вероятно). Если есть возможность проверить на этом же ноутбуке похожий жесткий диск, сделайте это.
Ремонт винчестера после падения или прочих физических воздействий трудно провести в домашних условиях.
Потребуется вскрытие блока магнитных головок, проводить которое можно только в чистом стерильном помещении. Любая пыль опасна для магнитных внутренностей устройства.
Ремонт после механических повреждений требует специфических знаний и инструментов, чтобы найти неработающий элемент и заменить его. Самое рациональное решение – обратиться в сервисный центр.
Немного проще справиться с программными сбоями, которые по статистике беспокоят пользователей внешних жёстких дисков даже чаще дефектов, полученных от физических воздействий. Сказываются частые случаи некорректного завершения работы.
Начинаем диагностику и ремонт с проверки исправности USB-кабеля, которым диск подключается к ПК, телевизору и пр. Можно подсоединить кабель к другому устройству и понять, исправен ли он.
Если ноутбук или ПК определяет подключенный внешний жёсткий, но работа с ним сопровождается зависаниями, вылетами, ошибками, то неплохо проверить его на наличие вирусов, некоторые из которых вполне способны нарушать работу винчестера.
Следующий шаг – форматирование. Обязательно проводите полное, а не быстрое. Программ для этой процедуры достаточно много: Acronis Disk Director, HDD Low Level Format и пр.
Форматирование можно запустить через командную строку, «Управление дисками» или «Мой компьютер».
Главное, в настройках выбрать файловую систему NTFS.
Если компьютер видит внешний жёсткий диск, но из него невозможно извлечь информацию, то неплохо определить, какая её часть сильно повреждена, а какие файлы можно извлечь и восстановить. Для этого подойдут программы Recuva, Partition Recovery и другие. Запустив одну из них, вы увидите список файлов, которые можно вернуть, а «битую» информацию можно просто удалить, вернув жёсткому диску прежнюю работоспособность.
Ремонт жёсткого диска ноутбука своими руками
Первым делом обращаем внимание на посторонние звуки в работе винчестера при включении ноутбука. Это могут быть щелчки, постукивания, сопровождающиеся замедлением и зависанием. Причин много: от банального попадания грязи и пыли до повреждений привода, заклинивания или расцентровки шпинделя.
Если ноутбук перестал видеть жёсткий диск, то можно попробовать определить причину неисправности и самостоятельно её исправить. Для этого существует инструкция, учитывая которую необходимо последовательно выполнять каждый пункт:
Извлеките винчестер из корпуса ноутбука.
Далее откручиваем плату контроллера – понадобится отвёртка «звёздочка». Помните, что тем самым вы лишаетесь гарантии. В некоторых моделях HDD элементы находятся с внешней стороны и их видно без дополнительных действий.
Внимательно осматриваем плату на предмет повреждений. Зачастую из-за перегрева на микросхемах образуются вспучивания или нагар. Также можно воспользоваться увеличительным стеклом и осмотреть места пайки разъёмов: даже одна отвалившаяся ножка может серьёзно нарушить работу всего устройства. Если нашли такие признаки, то можно успокоиться – ремонт не затянется. Достаточно найти в интернете артикул или наименование платы, которая подходит для вашего жёсткого диска. Затем приобрести её и заменить.
Не забывайте, что пыль на контактах также может стать причиной выхода из строя винчестера либо сбивать поток сигналов, идущих от материнской платы и наоборот. Продуйте или прочистите входы и шлейфы жёсткого диска. Для чистки электрической платы подойдёт обычный ластик, спирт и ватные палочки. Постарайтесь не залить контакты – иначе диск вообще перестанет работать.
В случае положительного результата чистки шлейфов и платы контроллера рекомендуется провести дефрагментацию жёсткого диска и реестра.
В интернете достаточно много видеороликов, в которых наглядно демонстрируется несколько способов устранения неисправностей винчестера. В основном они связаны с разбором корпуса жёсткого диска и чисткой элементов платы. Это объясняется тем, что почти 90% случаев поломок винчестера происходят по причине окисления электрических контактов.
Определить места, требующие устранения окиси и грязи несложно. Такие дорожки контактов выглядят потемневшими. Для начала аккуратно пройдитесь ластиком до появления светлого блеска. Обязательно очищаем группу контактов, идущих на привод (как правило, их 3). Далее берём спирт и старую зубную щётку – с их помощью дополнительно промываем дорожки контактов.
Теперь нужно защитить элементы платы от дальнейшего окисления. В принципе можно покрыть даже силиконовой смазкой. Она не пропускает ток, но защищает от коррозии. Однако лучше всего обработать контакты специальными аэрозольными средствами. Например, Kontakt 60. При офисном либо домашнем использовании ноутбука рекомендуем производить подобную чистку плат жёсткого диска не менее 1 раза в год.
Напоследок хочется сказать, что жесткий диск - это хрупкое устройство, которое можно легко повредить физическим воздействием. Средний срок работы HDD составляет 3-5 лет, поэтому стоит заранее позаботиться о сохранности важных системных файлов, чтобы потом не было поздно. Надеемся, вам помогла наша статья.
Доброго времени суток.
Если ваш внешний жесткий диск перестал отображаться при подключении, либо вообще не подает признаков жизни - не спешите его выбрасывать и списывать со счетов. Посидев 5-10 минут с отверткой - можно попытаться отремонтировать его и восстановить работоспособность.
Вообще, я не занимаюсь профессионально ремонтом жестких дисков (профессионально только их нагружаю ), поэтому, все что описано ниже - всего лишь мой опыт и моя точка зрения.
Важно! Руководствуясь написанным ниже - вы можете испортить диск и потерять все данные на нем. Если на диске есть важные документы - лучше отнесите в сервис-центр к специалистам. Все что делаете далее по статье - делаете на свой страх и риск.
"Ремонт" внешнего HDD
Вообще, конечно, слово "ремонт" - в этой статье слишком громкое, но по другому не передать смысл...
Не так давно ко мне принесли один внешний жесткий диск, который отказывался работать: при подключении загоралась лампочка (свето-диод) и тут же гасла, далее жесткий диск никак не реагировал, пока снова не отключишь и не подключишь его к USB-порту. Диск, кстати, довольно популярная модель на сегодняшний день - Seagate Back Up Plus Slim 2 Tb BLACK.
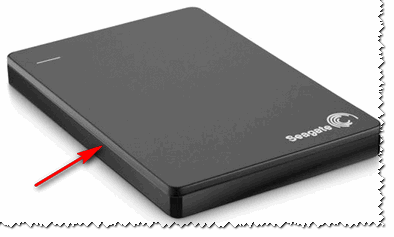
Рис. 1. Внешний жесткий диск Seagate Back Up Plus Slim 2 Tb BLACK
Немного теории
Внешний жесткий диск представляет из себя небольшую коробочку с USB-проводом, внутри которой скрывается обычный жесткий диск и небольшая плата (контроллер), своего рода переходник с USB-порта к SATA входу диска.
Так вот, очень часто выходит из строя не сам диск (если вы, конечно, его не роняли), а эта платка. Кстати, во многих моделях дисков она очень тонкая и хрупкая, повредить ее можно на раз-два.
Поэтому, прежде чем ставить "крест" на внешнем жестком диске - можно попробовать вскрыть его, достать сам диск и подключить его напрямую к ПК/ноутбуку, либо вставить в другой BOX.
Как разобрать внешний диск
Конкретно модель Seagate Back Up Plus Slim 2 Tb BLACK вскрывается очень легко - достаточно поддеть крышку ножом (см. красная стрелка на рис. 1).
Важно! Далеко не все модели дисков так легко разобрать. Некоторые вообще запаяны "намертво", и чтобы открыть их - нужно сломать корпус (при этом, есть большой риск убить сам HDD).
Кстати, нередки случаи, когда открыв корпус, вы увидите отошедшие контакты, трещину на плате и пр. дефекты - если есть опыт пайки, можно попытаться восстановить плату.
Собственно, на рис. 2 ниже изображен внешний диск, как он выглядит изнутри: небольшая плата/переходник, соединенная с обычным диском 2,5 дюйма. Ничего хитрого...

Рис. 2. Внешний жесткий диск - вид изнутри

Рис. 3. Диск извлечен
Следующий шаг - подключение диска к компьютеру/ноутбуку. Здесь есть два варианта:
Инструкция: как подключить жесткий диск от ноутбука к ПК -

Рис. 4. Извлеченный диск подключен к ПК
Так вот, извлеченный мной диск оказался полностью исправным. Подключив его к SATA порту компьютера - смог с него скопировать всю информацию. В общем-то, докупив внешний BOX - он до сих пор служит верой и правдой...

Рис. 5. Внешний контейнер (BOX) для диска - выглядит так же, как будто таким и был внешний HDD изначально
Мотив статьи такой : прежде чем выкинуть свой старый нерабочий внешний HDD, проверьте сам диск, возможно и вы сможете его так просто и быстро "отремонтировать".
На этом у меня все, удачи!
С бодрым днём, друзья! Прочитав эту статью, вы несколько продвинетесь в области понимания процессов, происходящих с жестким диском при нарушении его геометрии.
Исследуя вопрос, я просмотрел набор роликов на ютюбе, который выдался по запросу «как работает жестких диск». Автор перебрал, где-то, первые 50 роликов и, в некоторых из них, встретил объяснения одного явления. А именно: почему после того, как мы открывали диск через какое-то время работы, он «покрывается бэдами». Объясняли это пылью. Пыль — это, бесспорно, зло для диска, но, если внимательнее присмотреться, то бэды возникают не в случайных местах, а в строго определенных. Есть еще одна из самых частых неисправностей данного вида - жесткий диск не трогали, а он перестал работать. То есть, он, как и в первом, описанном случае, «покрылся бэдами» не абы где, а строго по определенной схеме: частично перестали читаться области, которые чаще всего записываются, при этом на всём остальном пространстве диска - ни одного дефекта! А если такой диск попробовать «починить» тотальной записью поверхности, то он практически весь будет в бэдах. Такую ситуацию попаданием пыли и, как следствие, возникновением царапины, объяснить нельзя.
Подумалось, было бы хорошо, поставить подробные опыты, показывающие связь изменения поведения жесткого диска до и после внесения механического нарушения, то есть снятия/установки крышки. В недалеком будущем автор уже запланировал серию таких опытов, но а пока опишу судьбу героя в общих чертах - без лабораторных экспериментальных обоснований.
Так что же происходит, когда мы отпускаем/затягиваем винты крепления блока головок (коромысла)? Происходит смещение оси вращения. Такое смещение влечет за собой появление биения трека. Давайте попробуем нарисовать геометрию полученной ситуации.
На старых дисках скорость вычислений в программе слежения за треком была низкой и при биении больше какого-то значения не успевала реагировать на убегающий из-под головки трек и диск начинал стучать.
Но! Жесткий диск у нас не в плоскости, а в объеме! Еще происходит наклон оси поворота.

Следовательно, для одних головок смещение получается меньше, от изначального положения, а у других больше. А еще нижняя головка будет прижиматься сильнее, а верхняя слабее. Как следствие, у нижней высота полета над магнитной поверхностью уменьшится, а у верхней увеличится. Это все равно что мы привыкли читать текст на одном расстоянии, а теперь расстояние увеличилось, следовательно нужно изменить фокусировку, чтобы снова хорошо читать текст. А что если фокус уже выкрутили на максимум, а текст все ровно не читается? Получаем BAD- сектора!
Следующий вопрос, которым задастся пытливый читатель - это почему, собственно, смещение положения оси вращения вообще на что-то влияет? Дело в том, что разметка дорожек (тут можно много рассказать про разницу между физическим и логическим форматированием, но оставим этот рассказ на будущее) производится уже на полностью собранном диске. Поэтому, взаимное расположение окружностей-дорожек и центров вращения как бы фиксируются и треки из-под головки не «убегают» . Если мы изменим расстояние между осями, то как было показано выше (рисунок 1) появятся биения.
Раньше программа управления жестким диском не умела учитывать смещение оси вращения, потому как сумма биений подшипника на коромысле и подшипника шпиндельного двигателя для неповрежденного диска была меньше размера дорожки. Как только сумма биений стала больше, то потребовалась уже реализация программного предсказания биения и его компенсации путем смещения головки звуковой катушкой в сторону, противоположную уходу головки с трека.
Бывает еще ситуация, когда система предсказания биений ломается, это приводит к тому, что диск перестает читаться… Но об этом как-нибудь в другой раз, так как в большинстве дисков помрачение гадалок с астрологами приводит к замедлению скорости чтения и еще большему замедлению скорости записи, а не полной утрате способности читать.
Все было замечательно, пока данные записывались одной и той же головкой. Но, начиная примерно с дисков в 1 Гигабайт на одну поверхность стали применять раздельные головки для чтения и для записи. И у нас появилось уже две дуги!

По одной дуге идет головка чтения, а по другой головка записи. При смещении между центрами вращения головка записи перестанет попадать на тот трек, на который она попадала раньше. Другими словами, программа думает, что она пишет дорожку номер 10, а в реальности идет запись дорожки номер 9! А, так как данные на соседних дорожках немного повернуты друг относительно друга и/или в расчете контрольной суммы сектора используется его номер, то диск такой сектор признать исправным уже не сможет.
Получаем вывод: в результате изменения расстояния между осями вращения запись данных приводит к тому, что в местах, куда данные должны быть записаны, они остаются старыми, а соседние данные повреждаются!
Однако, справедливости ради, этот вывод слишком идеален. В реальности данные пишутся зигзагами, поэтому будут повреждены обе дорожки, одна, которую мы пишем, а другая соседняя. Но и читаются они тоже зигзагом (от биения обоих/двух подшипников), поэтому получается картина: многократные повторы чтения позволяют вычитать часть секторов.
Но на дисках с объемами более 250 гигабайт на одну поверхность ситуация еще более усложнилась в связи с появлением системы контроля высоты полета головки путем нагрева пружины резистором, которая измеряет эту высоту по качеству сигнала с поверхности. Так вот, когда у нас некоторые места ориентирования повреждены, то высота полета вычисляется неверно и вся головка либо впиливается в поверхность, либо летит слишком высоко и не видит данных (выше приводил пример с фокусным расстоянием и чтением текста)!
А нонче, не то, что давеча: еще и пьезо позиционеры добавились со своими особенностями поведения в случае смещения осей - мрак!
Думаю, пытливый читатель уже понял, как всё сложно взаимосвязано и, что на жесткий диск лучше не дышать… Нет, дышать всё-таки можно, на закрытый диск!:) В любом случае, мы осуществили скромную попытку интеграции экспериментального опыта, изучения патентов и т. п. В будущем, автор попробует поставить хорошо доказательные опыты на разных дисках, подтверждающие и дополняющие выводы этой заметки.

