Birçok insan, kullanıcının kendisi dışında kimsenin erişemeyeceği kişisel bir şeye sahip olmak ister - kendi gelişmeleri, kamuya açık olmayan “özel” fotoğraflar, sırlar vb. Bu, şifreler gerektirir.
Büyük olasılıkla, kimsenin şifrenin ne olduğunu açıklamasına gerek yok, bunu herkes biliyor. Ama herkes onları nasıl koyacağını bilmiyor.
Windows 7, Windows 10 ve Windows XP işletim sistemlerinde klasörler ve belirli dosyalar için nasıl şifre oluşturulacağını öğreneceğiz ve ayrıca klasör şifreleme programlarından da bahsedeceğiz.
Klasörlerin ve dosyaların şifrelenmesi
Ayrıca okuyun: Windows 10'da Gizli Klasörleri Göstermenin veya Gerekli Klasörü Gizlemenin ve Parola Ayarlamanın En İyi 3 Kolay Yolu
1 Her şeyden önce, bir sanal disk oluşturmanız ve ardından onu kişisel bir bilgisayara bağlamanız gerekir. Ne olduğunu? Sanal disk, CD ve DVD için görüntü olarak bağlanan standart bir dosyadır. O görünmeli "Benim bilgisayarım" sabit sürücü simgesinin altında.

2 Bir önceki adımı tamamladıktan sonra bu simgeye sağ tıklamanız gerekir. Ardından, şifrelemeyi bağlar ve yapılandırırız.

3 Şifreyi girin ve tekrar tekrarlayın, düğmesine basın. "Daha ileri" .
4 Ardından gerekli dosya ve klasörleri bu sanal sürücüye taşımanız gerekir. Dosyalarınızın güvenliğini sağlamak için sanal disk parolasını kimseyle paylaşmayın.
Bu yöntem en güvenli olanıdır.
Yöntem numarası iki
Ayrıca okuyun: TOP-15 İnternet bağlantısı üzerinden uzaktan bilgisayar kontrolü için programlar | 2019
Bir sonraki yöntem daha spesifiktir, ancak geliştirme için bahsetmeye değer.
1 Her şeyden önce, şifre koymak istediğiniz bir klasör oluşturmanız gerekir.
2 Ardından bu klasörde bir not defteri dosyası oluşturun.
3 Metni, oluşturduğunuz not defteri dosyasına girin.

4 Bu dosyayı bir .bat uzantısıyla kaydedin ve çalıştırın.

5 Bu dosyayı çalıştırdıktan sonra, tüm süper gizli dosyalarınızı kaydetmeniz gereken bir Özel klasör otomatik olarak oluşturulacaktır.
6 Tüm dosyalar kaydedildikten sonra .bat dosyasını yeniden çalıştırın.
7 Klasörü tekrar açmanız gerekirse - .bat dosyasını çalıştırın, şifreyi girin, klasör belirir.
Şifre girilmediğinde - klasör görünmez, şifre girildiğinde - klasör görünür. Ayrıca, kullanıcı not defteri bat dosyasına gidebilir ve klasörün şifresini görebilir.
VİDEO: Windows'ta bir klasör nasıl parolayla korunur
Windows 7'de Bir Klasörü Parolayla Koruma
En İyi Şifreleme Yazılımı
Ayrıca okuyun: TOP 15 En İyi Flash Sürücü Veri Kurtarma Yazılımı | 2019
Daha önce de belirtildiği gibi, klasörleri ve çeşitli dosyaları şifrelemek önemlidir, bunun için özel olarak tasarlanmış özel programlar vardır.
Bu amaç için en iyi uygulamalardan ikisini seçtik. Onlar hakkında biraz daha düşük konuşacağız.
7-zip
Ayrıca okuyun: EN İYİ 10 disk klonlama programı: avantajları ve dezavantajları

7-ZIP, kolayca şifre ayarlayabileceğiniz başka bir arşivleyicidir. Uygulama tamamen ücretsizdir.
Bir dosyayı veya klasörü şifrelemek için Winrar'da olduğu gibi aynı talimatları izleyin. Tek fark, burada birkaç uzantıdan birini seçebilmenizdir.
İndirmekFlashCrypt
Ayrıca okuyun: İnternetten nasıl kaybolur? Hesapları silmenin tüm yolları
FlashCrypt, AES adlı bir algoritma kullanan başka bir iyi şifreleme programıdır.
Uygulamayı kullanırken klasörler ve dosyalar gizlenmez, açtığınızda bir şifre girmeniz gerekir. Şifrenizi unuttuysanız endişelenmeyin. Her zaman kurulabilir.
Kullanım için talimatlar:
1 Öncelikle uygulamayı indirmeniz gerekiyor;

3 Bir sonraki adım bir şifre girmektir, bundan sonra düğmeye basmanız gerekir. Korumak .

Anvide Lock Folder, klasörleri ve dosyaları şifrelemek için taşınabilir bir yardımcı programdır. Uygulama kurulum gerektirmez. Bir flash sürücüden ve diğer sürücülerden yüklenebilir.
Kullanım için talimatlar:
1 Öncelikle programı çalıştırmanız gerekiyor;
3 Bundan sonra, kullanıcı klasörünü fare ile program penceresine sürükleyin veya “+” işaretli düğmeyi kullanarak ekleyin.
4 Kapalı asma kilit simgesine tıklayın, şifrenizi girin ve "Yakın Erişim" .


AxCrypt, tek tek dosyaların parolalarla güvenli AES-128 şifrelemesini sağlar.Kullanımı şaşırtıcı derecede basittir.
Bir dosyayı veya bir klasördeki dosyaları şifrelemek için dosya veya klasöre sağ tıklayın ve Şifrele'yi seçin.
Şifrelenmiş bir dosyaya çift tıklamak, onu istediğiniz programla düzenlemenizi veya görüntülemenizi sağlar. Açık bir dosyayı kapatmak, dosyayı otomatik olarak yeniden şifreleyecektir.
İndirmekAyrıca okuyun: Vkontakte'de (VK) duvardaki tüm gönderileri silmenin TOP 5 Yolu

AES Crypt, genel dosya sistemi bağlam menüsüne bir bağlam menüsü öğesi ekleyen basit bir programdır. Program, çoğu programın sahip olduğu pencereli bir moda sahip değildir. Onlar. çalışma yalnızca içerik menüsü aracılığıyla gerçekleştirilir.
Şifrelemek veya şifresini çözmek için ihtiyacınız olan dosyaya sağ tıklayın, AES Crypt'i seçin, küçük bir iletişim kutusuna şifrenizi girin.
Ardından yeni şifrelenmiş veya şifresi çözülmüş dosya görünecektir. Resimde gösterilen durumda (şifreleme) yeni şifrelenmiş dosyanın adı Bootstrap.kdbx.aes olacaktır.
İndirmekWindows 7/10'da parola belirleme
Ayrıca okuyun:
1 Öncelikle işletim sisteminin bit derinliğini bilmeniz gerekir. Bunu yapmak için menü "Başlangıç" bir nokta bulmak lazım .
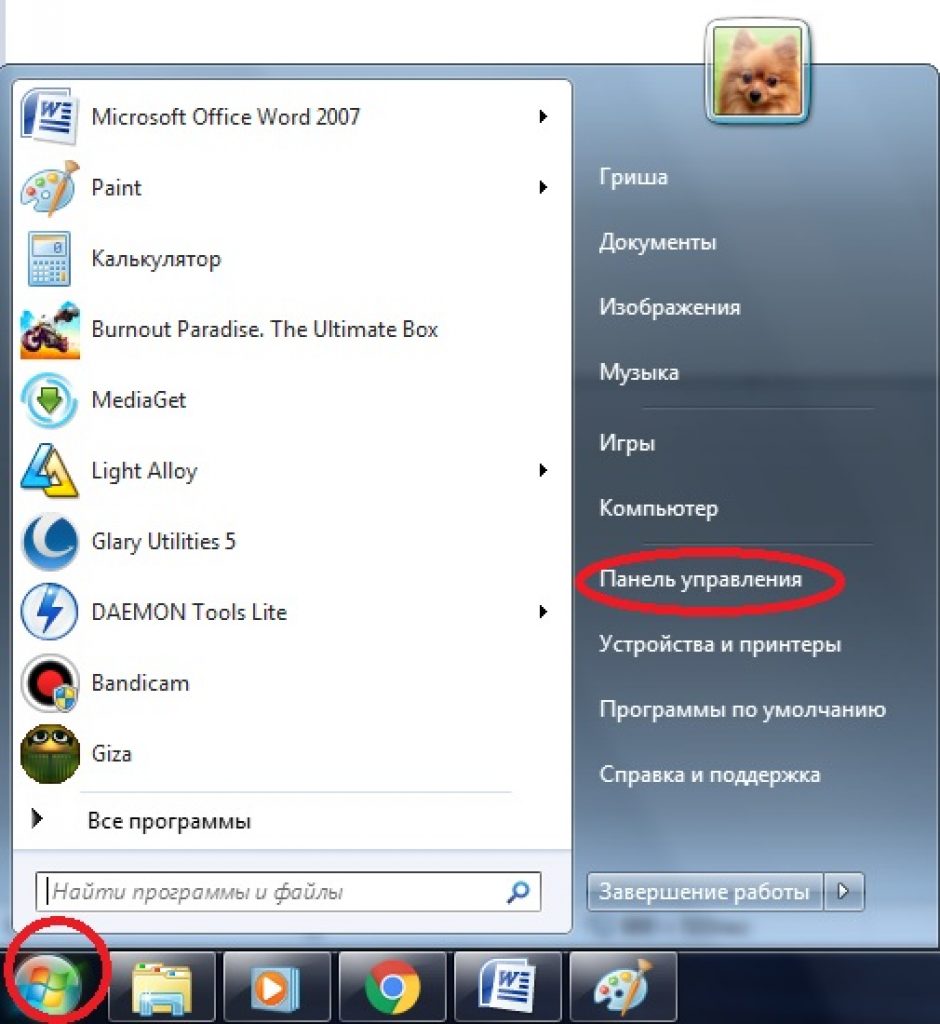
2 V "Kontrol panelleri" menüye girmek zorunda "Sistem ve güvenlik" .


4 V "Sistem" sistemin bitliği belirtilecektir. Hatırlanmalı.



7 Düğmeye tıklamak kurulum dosyasını indirmeye başlayacaktır. İndirdikten sonra, indirilen dosyaya farenin sol tuşu ile tıklayarak yüklemeniz gerekir (Google Chrome'da öyledir).
8 Kurulumdan sonra program açılmalıdır.


Seçilen klasör
11 Ardından, klasör arşive eklenmelidir. Açıkçası, programın kendisinde bir klasör aramak gerekli değildir. Kolaylık sağlamak için programı indirmek ve kurmak daha kolaydır, bundan sonra klasöre gidip farenin sağ tuşuna basın ve öğeyi seçin "Arşive Ekle" .

12 Gelecekteki arşivi yapılandırmanız gerektiğinde. Önce bir ad ve biçim seçmeniz ve ardından sekmeye gitmeniz gerekir. "Bunlara ek olarak" .

13 Menüde "Bunlara ek olarak" bir şifre belirlemeniz gerekir. Ne kadar uzun olursa, o kadar güvenilirdir, ancak aynı zamanda onu unutmak daha kolaydır.
Parola, hatırlanması kolay, ancak aynı zamanda kimsenin bilmemesi için seçilmelidir. O zaman basmalısın "TAMAM" .
Arşiv oluşturuldu ve şifre korumalı. Daha fazla güvenilirlik için arşive gizlilik eklenmelidir.
Bunu yapmak için arşive sağ tıklayın ve "Özellikleri" .

Windows'ta gizli dosya ve klasörleri gösterme işlevi etkinleştirilene kadar dosya görünmez hale gelecektir.
Bir arşivi açmaya çalıştığınızda arşivin kendisi açılacak ancak içeriği parola korumalı olacaktır.
Örneğin resimdeki arşivdeki Boruto serisi şifre istiyor. Parola korumalı dosyalar WinRar'da "*" ile işaretlenir.

15 Parola doğru girilirse parola korumalı dosya başlatılır ve açılabilir. Bu durumda, videoya bakın.
Parola yanlış girilirse, bir hata penceresi görünecektir. Kapatmanız ve doğru şifreyi girmeyi tekrar denemeniz gerekir.

Hazır. Ancak herhangi bir şifrenin çeşitli hacker programları kullanılarak kırılabileceğini unutmamalıyız.
Bilgisayardaki bir klasörü parola ile korumanın birçok yolu vardır, ancak bunların çoğu özel yazılım yüklenmesini gerektirir. Ancak, bu programların çoğu ücretlidir. Toplu iş dosyası kullanarak bir klasöre parola koymanın kolay bir yolu vardır. Ve bu yöntem %100 koruma sağlamasa da verilerinizi korumak için seçeneklerden biri olarak kullanılabilir.
Bir klasör için parola belirleme
İlk olarak, rastgele bir adla herhangi bir yerde normal bir klasör oluşturalım. Örneğin, Kişisel.

Ardından bu klasöre girmeniz ve içinde herhangi bir adla bir metin belgesi oluşturmanız gerekir. Bağlam menüsünü kullanarak bunu yapmak kolaydır.
 Bir metin belgesi açın ve aşağıdaki kodu yapıştırın:
Bir metin belgesi açın ve aşağıdaki kodu yapıştırın:
cls
@EKO KAPALI
başlık Klasör Özel
EXIST "Compconfig Locker" KİLİT AÇMAYA giderse
MEVCUT DEĞİLSE Özel MDLOCKER'a git
:ONAYLAMAK
echo Klasörü kilitlemek istediğinizden emin misiniz(E/H)
ayarla/p "cho=>"
%cho%==Y KİLİTLİ ise
%cho%==y ise KİLİTLİ
eğer %cho%==n END'e giderse
eğer %cho%==N END'e giderse
yankı Geçersiz seçim.
ONAYLA git
:KİLİT
ren Özel "Compconfig Locker"
öznitelik +h +s "Compconfig Locker"
yankı Klasör kilitli
sona git
:KİLİDİNİ AÇ
echo Klasörün kilidini açmak için şifreyi girin
ayarla/p "geç =>"
%pass% DEĞİLSE== PASSWORD_GOES_HERE BAŞARISIZ'a git
attrib -h -s "Compconfig Locker"
ren "Compconfig Locker" Özel
echo Klasörün Kilidi başarıyla açıldı
sona git
:BAŞARISIZ
yankı Geçersiz şifre
sona git
:MDLOCKER
m.d. Özel
echo Özel başarıyla oluşturuldu
sona git
:Son
Şimdi alanı kodda buluyoruz PAROLA_ GİTMEK_ BURADA ve ihtiyacımız olan şifre ile değiştirin. Dosyayı kaydedin ve locker.bat olarak yeniden adlandırın.
! Sisteminizde dosya uzantılarını devre dışı bıraktıysanız, dosya adını değiştirmekte zorluk çekebilirsiniz. Mesele şu ki, dosyada soyunma.bat, soyunma dosyanın adıdır ve .bat- uzantı. Dosya uzantılarının görüntülenmesi devre dışı bırakıldığında, yalnızca dosyanın adını görürsünüz ve bir metin dosyasını yeniden adlandırdığınızda ona bir ad verirsiniz. soyunma.bat, ve uzantı aynı kalır - txt. Bu nedenle, bu tür sorunlardan kaçınmak için dosyayı yeniden adlandırmadan önce .

Kodun kontrol edilmesi
Locker.bat dosyasını çalıştırıyoruz, bunun sonucunda korumak istediğiniz tüm belgelerinizi yerleştirmeniz gereken Özel klasörün oluşturulması gerekiyor. Bundan sonra, locker.bat toplu iş dosyasını yeniden çalıştırın.

Şimdi klasörü kilitlemeniz istenecek. Y'yi seçin.

Bu, Özel klasörünüzü ortadan kaldıracaktır.

Locker.bat dosyasını tekrar çalıştırırsanız, bir parola girmeniz istenecektir.

Toplu iş dosyasında belirttiğiniz şifreyi girdiğinizde, Özel klasör görüntülenecektir ve onunla tekrar çalışabilirsiniz.
Çözüm
Bir klasör için bu parola belirleme yöntemi en güvenli yöntem değildir. Gerçek şu ki, deneyimli bir kullanıcı sistemdeki gizli ve sistem dosyalarının görüntülenmesini açarsa belgelerinizi görebilir. Ayrıca locker.bat dosyasının içeriğini görüntüleyerek şifrenizi öğrenebilirsiniz. Bu yöntemin avantajı, ek bir yazılım kullanılmamasıdır. Bu nedenle belgelerinizi deneyimsiz kullanıcılardan veya çocuklardan korumak için bir seçenek olarak kullanılabilir.
Merhaba. Genellikle bazı önemli bilgilere erişimi kısıtlama ihtiyacı vardır. Bunun nedenlerine girmeyeceğiz, buna ihtiyacımız yok, basit bir çözüme ihtiyacımız var, bu yüzden bugün bir klasöre nasıl şifre konulacağını analiz edeceğiz. Windows 7'de, bu seçenek standart özelliklerde sağlanmaz veya daha doğrusu öyle, ancak tam olarak şifre koruması yok, ana nokta, her birinde belirli klasörlere erişimi kısıtlayabileceğiniz birkaç hesaba sahip olmanız gerektiğidir. giriş.
Ancak, bu tür yeterli uygulama olduğu için belki de üçüncü taraf yazılımlara döneceğiz.
yani ilk klasör şifre koruyucusu - Wise Folder Hider Free. adresinden indirebilirsiniz. Ancak burada bir uyarı, ücretsiz sürümde yalnızca dosyalarınızı / dizinlerinizi gizleyebilirsiniz, bunları yalnızca ücretli sürümde şifreleyebilirsiniz, bu da maliyeti 20 ABD dolarıdır. Ancak, prensip olarak, çoğu kullanıcı için ücretsiz sürüm yeterlidir. Bu, Windows Gezgini'nde olduğu gibi dosyaların olağan şekilde gizlenmesi değildir (bu yöntemi makalenin sonunda ele alacağız). Ama hepsi aynı, bir şifre aracılığıyla, yani bir şifre girmeden, bu klasörü görmeyeceksiniz, hayır, göreceksiniz ... Total Commander aracılığıyla, hala Wise Folder Hider gizli programını görüyorum - ama yapabilirim girme. Bazılarından girmeyi başarsanız bile, dizin boş olacaktır.
Wise Folder Hider Free nasıl kullanılır
İndirin, kurun, her şey her zamanki gibi. Ardından, Wise Folder Hider'ı ilk başlattığınızda, bir ana parola girmeniz istenecek, parolayı iki kez girin ve "Tamam"a tıklayın:
Öncelikle ayarları gözden geçirelim.
Programı her başlattığınızda, bir şifre girmeniz gerekecektir:

girin ve ana pencerede tüm gizli klasörlerinizi / dosyalarınızı göreceksiniz:

Evet, İngilizce'ye geçtim çünkü Rusça bir felaket, nedense kaba. Bu bir sorun değil, burada her şey açık. Dili değiştirmek için, oklu (1) yatay çubuklara tıklayın, “Dil / Diller” -> öğesini seçin ve istediğiniz dili seçin:

Önemli bilgilerinize erişimi engellemek için, doğrudan gezginden istediğiniz dizini veya dosyayı seçebilir ve "Wise Folder Hider ile klasörü gizle" seçeneğini belirleyebilirsiniz:

Görünmez olur. Buna ulaşmak için Wise Folder'ı başlatmanız ve istenen dizine çift tıklamanız veya "Aç" ı tıklamanız gerekir; istenen dosya veya klasör açılacaktır:

Aynı zamanda, Durum satırında kırmızı, Görünür, yani erişim açık olan yazıyı göreceksiniz:

program çalışırken açılacaktır. Kapatıldığında, parola korumalı tüm dizinlere erişim kapatılacaktır.
Gizli materyallerinizi programın kendisinden de gizleyebilirsiniz. Bunu yapmak için ana pencerenin altındaki uygun öğeyi seçin:

Wise Folder Hider ayrıca bir klasör/dosya için bir parola belirlemenizi sağlar. Kurulumu kolaydır, parola ayarlamak istediğiniz gerekli verilerin karşısındaki "İşlem" alanında küçük üçgene (Aç'ın yanında) tıklayın ve Parola Ayarla'yı seçin, parolayı iki kez girin ve bu kadar.

Ancak hepsi yalnızca program penceresinden çalışır, yani istediğiniz dizini açmaya çalıştığınızda ek bir şifre giriş penceresi görünecektir, genel olarak bu bir tür ek korumadır.
Bir klasör için parola belirlemek için başka bir program Flash Crypt'tir.
Flaş Şifresi tamamlandı ve bir klasör için şifre belirlemek için ücretsiz program .
(1.2 MiB, 137 indirme)
Her zamanki gibi yükleyin. Hatta ilk açılışta açılacak olan programla nasıl çalışacağınıza dair detaylı talimatları da görebilirsiniz.
FlashCrypt nasıl kullanılır?
Her şey çok basit. Hızlı bir şekilde parola ayarlamak için içerik menüsüne bir öğe yerleştirilmiştir. Tek yapmanız gereken istediğiniz klasöre/dosyaya sağ tıklayıp FlashCrypt ile Koru'yu seçmek:

istediğiniz parolayı ayarlayın ve istenirse ek seçenekleri belirleyin:

Seçeneklere göre:
- Dosya sıkıştırmayı etkinleştir - dosya sıkıştırmayı etkinleştir - yani, büyük dosyaları şifrelemek için bu seçeneği etkinleştirirseniz, çok, çok uzun zaman alacaktır. Nasıl olacağınıza karar vermek ve gelişmiş koruma veya hız arasında seçim yapmak size kalmış.
- Orijinal dosyaları silme - Orijinal dosyaları silme
- Şifre kurtarma tesisini etkinleştir - Şifre kurtarma tesisini etkinleştir
Flash Crypt'in temel özelliklerinden biri, uygulamanın 256 bit AES algoritması ile şifreleme yapmasıdır, bu da sonuçta çok iyi bir koruma elde edildiği anlamına gelir. Ancak buna karşılık, şifreleme nedeniyle, özellikle büyük miktarda veri için şifreleme işlemi çok uzun zaman alabilir.
İşlemin özü, Flash Crypt'in verileri şifrelemesi ve onay kutusu işaretli değilse orijinal verileri silmesidir - Orijinal dosyaları silmeyin.
Flashscript ile şifrelenmiş veri simgesi şöyle görünür -
Şifreli bilgilere erişmek için onu seçin -> şifreyi girin

ve gizli bir bölgedesiniz.
Tabii ki, hala çok sayıda benzer program var. Bunlardan bazıları:
- DiskCryptor - bu arada, sistem de dahil olmak üzere disk bölümlerini şifrelemek için ücretsiz bir program.
- Crypt4Free- algoritmaları kullanarak verileri güvenli bir şekilde şifreler - Blowfish ve DESX. Verileri kimsenin kurtaramaması için tamamen silme işlevi vardır.
- Klasörü Kilitle- ayrıca önemli bilgileri korumak için oldukça güvenilir bir yol.
- hızlı şifre- 256 bit anahtarlı AES algoritması kullanılır, yani yüksek şifreleme gücü.
- Klasör Kilidi Lite
- tantal
- Anvid Kilit Klasörü
- klasörleri gizle
- Klasör Koruyucu
Wise Folder Hider veya Hide Folders'ın aynı ücretsiz sürümü gibi, yalnızca verileri gizleyen, ancak bu verilere erişimi şifrelemeyen uygulamalar vardır. Ancak dosyaları / klasörleri üçüncü taraf programları olmadan da gizleyebilirsiniz, sadece özelliklere "Gizli" yazmanız yeterlidir ve bu kadar, dosya / klasörler görünmeyecektir. Elbette çok şüpheli bir yol, ancak bir seçenek olarak biri bundan hoşlanabilir.

onları geri görmek için, toplam komutan aracılığıyla, örneğin (bunu kullanmayı seviyorum) gizli dosyaları göstermek için işaretleyin - "Yapılandırma" -> "Ayarlar ..." seçeneğine gidin:


ve gizli veriler şöyle bir ünlem işaretiyle gösterilecektir:

Bu yöntemle normal Windows Gezgini'ndeki görüntüleme yöntemi değişmeyecek, yani bilinmeyen kişiler gizli verilerinizi görmeyecektir.
Bu dosyaları normal Windows Gezgini'nde de görünür hale getirebilirsiniz. Bunu yapmak için Denetim Masası -> Klasör Seçenekleri'ne gidin:

"Görünüm" sekmesine gidin, en alta gidin ve "Gizli dosyaları, klasörleri ve sürücüleri göster" kutusunu işaretleyin:

Bu nasıl kullanılabilir?
İhtiyacınız olduğunda klasörlerinizi meraklı gözlerden sakladınız, bu çok gizli verilerin ekranını açtınız ve iş bittiğinde her şeyi olduğu gibi koydunuz, yani "Gizli gösterme ..." seçeneğini seçin.
Belirli kişisel verileri korumaya ihtiyacınız varsa, elbette, işletim sisteminin önyüklemesi sırasında bir şifre belirleyebilir veya düzeltilmiş haklara sahip yeni bir hesap oluşturabilirsiniz. Ancak çoğu zaman bilgilerinizin yalnızca küçük bir bölümünün korunmaya ihtiyacı vardır. Bu nedenle, birçok kullanıcı bilgisayardaki bir klasörün nasıl parola ile korunacağıyla ilgili soruların yanıtlarını arıyor.
İçerik:
En belirgin yol, onu gizlemek olacaktır, ancak bu en iyi seçenek değildir. Ayarlarda tüm gizli dosyaları gösterme işlevi etkinleştirilir etkinleştirilmez, klasör hemen görünür olacaktır. Bu nedenle, dosyalarınızın güvenliği sizin için gerçekten önemliyse bunu yapmamalısınız.
Şaşırtıcı bir şekilde, Windows'ta klasörler için parola belirlemenin bir yolu yoktur. Üçüncü taraf yazılımı kullanmanız gerekir. Bu yaklaşımın klasörleri örneğin silinmeye veya aktarılmaya karşı hiçbir şekilde korumayacağını unutmamak gerekir, bu nedenle dikkatli olun.
Parola belirlemek için en yaygın seçenekler arşiv programları, özel olarak tasarlanmış yardımcı programlar ve yarasa komut dosyalarıdır. Windows'ta bir klasörü parolayla koruma hakkında daha fazla bilgi edinmek için bu yöntemlerin her birinin ortak özelliklerine bir göz atalım.
Başlangıçta, bir veya birkaç dosyayı bir arşive paketleyebilmek ve işgal edilen toplam bilgi miktarını sıkıştırabilmek için arşivleyiciler oluşturuldu. Ancak, ek olarak, bu programlar, gerekli veri klasörü için bir şifre belirlemek için kullanılabilir. En uygun seçenekler WinZip, WinRar, Hamster Free ZIP Archiver ve 7-Zip olacaktır.
Örnek olarak Winrar programını kullanarak Windows'ta bir şifre belirlemeyi analiz edelim:
1.
Winrar programını bilgisayarınıza kurun.
2.
Farenin sağ düğmesini kullanarak, gerekli paketin içerik menüsünü açın ve içindeki "arşive ekle" öğesini seçin.
3.
Ardından, "ad" ve "arşiv seçenekleri" penceresini göreceksiniz. Çeşitli sekmelere tıklayarak sıkıştırma türünü ve diğer birçok seçeneği değiştirebilirsiniz, ancak bununla zaman kaybetmeye değmez, çünkü yalnızca bir şifre belirlememiz gerekiyor.
4.
"Gelişmiş" sekmesinde "şifre ayarla" düğmesini bulun
5.
"Şifreyi girin" penceresinde şifreyi girebilirsiniz. İlk olarak, her şeyin doğru olduğundan emin olmak için "şifreyi göster" onay kutusunu tıklamanız önerilir. Bundan sonra dosyaların adlarını değiştirmesini istiyorsanız, "dosya adlarını şifrele" kutusunu işaretleyebilirsiniz. Ardından Tamam'ı tıklayın.
6.
Bu adımlardan sonra, pencere adını "şifre ile arşivleniyor" olarak değiştirecektir. Tamam'ı tıkladığınızda, şifrenizin açılmasını gerektirecek bir arşiv alacaksınız.
Buna karşılık, yanlış şifre girerseniz dosyalara erişemezsiniz.
Bu tür yardımcı programlar, öğe şifrelemesini kullanmaya başvurur. Bu programlar kaldırılsa bile dosyalar kilitli kalacaktır. Ek olarak, programların kendilerine doğrudan girmek için bir şifre belirleme fırsatınız var, bu da verileri daha da güvence altına alıyor. Anvide Lock Folder veya Flash Crypt uygulamalarını kullanarak bir klasörü nasıl parolayla koruyacağınızı kolayca anlayabilirsiniz.
Örnek olarak Flash Crypt kullanarak bir parola belirlemeyi düşünün:
1.
Bilgisayarınıza Flash Crypt'i yükleyin.
2.
Gerekli klasörde içerik menüsünü çağırın ve oradaki “protectwithflashcrypt” öğesini seçin.
3.
Açılan pencerede şifrenizi en az 4 karakter olmak üzere iki kez girmeniz gerekmektedir. Kalan alanları değiştirmeyin, ardından "koru" düğmesine tıklayın.
4.
Şifreleme işleminden sonra klasör üzerinde Flash Crypt ikonu görünecektir. Doğru şifreyi girerseniz, klasörün şifresi çözülecek ve verilere erişiminiz olacak.
Yarasa komut dosyası kullanarak parola belirleme
Bu yöntem en güvensiz olanıdır, çünkü Windows'ta klasörlerin basit bir şekilde gizlenmesini kullanır. Gizli verileri görüntülemenin nasıl etkinleştirileceğini anlayan bir kullanıcı, bilgilere kolayca erişebilir. Bu nedenle, bu seçenek yalnızca gizli klasörleri arayabilen birinin deneyimsizliğinden emin olanlar için uygundur.
Şifreleme işlemini başlatmak için not defterinde bir dosya oluşturun ve komut dosyasını buraya kopyalayın:
:etiket
cls
set /p disk_flash="Vvesti büyük flash sürücü: "
cd /D %disk_flash%:
%errorlevel%==1 ise etikete git
cls
cd /D %disk_flash%:
del *.lnk /q /f
öznitelik -s -h -r otomatik çalıştırma.*
deautorun.* /F
nitelik -h -r -s -a /D /S
rd GERİ DÖNÜŞÜMCİ /q /s
explorer.exe %disk_flash%:
 Bundan sonra, dosya türünü değiştirmeniz gerekir, bunun için uzantıyı txt'den bat'a değiştirin, ardından kullanıma hazır olacaktır. Senaryonun özü aşağıdaki gibidir:
Bundan sonra, dosya türünü değiştirmeniz gerekir, bunun için uzantıyı txt'den bat'a değiştirin, ardından kullanıma hazır olacaktır. Senaryonun özü aşağıdaki gibidir:
- İlk tıklama sırasında, gerekli tüm verileri kopyalamanız gereken "Papka" adlı bir klasör oluşturulacaktır.
- İkinci tıklamadan sonra, hemen gizlenecek olan "Secretno" klasörü dağıtılacaktır.
- Bir sonraki basışınızda, bir şifre girmeniz istenecektir. Yanlış girerseniz, komut dosyası kapanır ve tekrar girmeniz gerekir.
- Doğru şifreyi girdikten sonra klasör görünür hale gelecek ve ilk paragraftaki gibi isme sahip olacaktır.
Ayrıca MOI-PAROL yerine istediğiniz şifreyi kullanabileceğinizi de unutmayın.
Böylece, şifre belirlemenin ana yollarının farkına vardınız. Şimdi sadece doğru olanı seçmek için kalır. En güvenli seçenekler, programları veya özel uygulamaları arşivlemek olacaktır.
3 yardımcı makale daha:
Windows Repair, kişisel bilgisayarınızı neredeyse tüm sorunlardan kurtarabilen nadir bir program türüdür…
Sistem kullanıcı parolalarının gücünü kontrol eden bir program. Bu yardımcı program, ağ yöneticileri tarafından kullanıcıları hesaplamak için kullanılır ...
Acronis oldukça ünlü bir programdır. Bu yazılımı geliştirirken, geliştiricilerin ana odak noktası ...
Modern dünyada bilgi teknolojisinden uzak bir insan bile en değerli şeyin bilgi olduğu sözünü duymuştur. Her birimiz bunu neredeyse her gün yaşıyoruz. Değeri olan her şeyin korunmaya ihtiyacı olduğu açıktır. Özellikle bilgisayar ortamında depolanan dijital verilerin güvenliği söz konusu olduğunda. Bu nedenle, Windows 7'de sık sık soru soruluyor. Sistemin önceki sürümü olan Win XP neredeyse hiç kullanılmıyor ve yeni Win 8 hala “ham”, sonuç olarak Win 7 kalıyor. , tam olarak yediyi ele alacağız.
Windows 7'yi anlamaya başlamadan önce, iki önemli noktayı not ediyoruz: ilk olarak, bilgilerinize erişimi kısıtlama konusunda çok dikkatli olmalısınız. Bulunan şifreleri ve kodları bir kağıda yazmanız veya daha radikal bir şekilde onlarla bir metin dosyası oluşturmanız önerilir (örneğin, cep telefonunuzun dosya sisteminde saklamak uygundur). Bunun güvenliği potansiyel olarak azalttığı açıktır, ancak bir Windows 7 klasörüne şifre koyan ve panik içinde kendi, ancak unutulmuş şifrelerini kırma fırsatı arayan insanlarla ne sıklıkta uğraşmak zorunda olduğunuz hakkında hiçbir fikriniz yok. Böylece şifreleri kaydediyoruz. En azından ilk kez, onları öğrenene kadar.
İkincisi, yeni başlayanlar bile Windows 7 klasörü için bir şifre belirleyebilir. Şifre korumasının zor olduğunu söyleyen "danışmanları" dinlemeye gerek yok. Bu doğru değil. Bu tür programların geliştiricileri, uygulamanın kullanımını kolaylaştırmak için ellerinden geleni yaparlar. Genellikle bir veya iki düğmeye basmak ve bir şifre girmek yeterlidir. Ne kadar kolay!
Bilgilerinize erişimi engellemenin birkaç yolu vardır. Her birinin (ve başka nasıl) kendine has özellikleri vardır, bu nedenle belirli bir yazılım ürünü lehine nihai bir karar vermeden önce bunlara aşina olmanız gerekir. Windows 7 klasöründe şifre belirlemenin ilk yolu onu kullanmaktır.Yönetici haklarıyla giriş yaparsanız, diğer kullanıcıların kendi giriş kodlarına sahip olmanız ve dosya sistemi NTFS olması mümkündür (bu numara FAT32 ile çalışmaz). ). İstediğiniz klasöre sağ tıklayın ve Özellikler - Güvenlik'e gidin. Listeyi "Gruplar veya kullanıcılar" bölümünde düzenleriz ("Değiştir" düğmesi). Aşağıdaki pencere, erişim seviyesini ayarlamanıza izin verir. Bazen bu ayarlar yönetici tarafından bile kullanılamayabilir. Bunu çözmek için "Güvenlik - Gelişmiş - Sahip" yolunu izleyin ve kendinize sahip atayın. Yöntem basit olsa da güvenilir olarak adlandırılamaz. Bu tür bir korumayı atlamak için birçok seçenek vardır. Bazı durumlarda oldukça yeterli olsa da.
Alternatif: "klasör özellikleri - genel - diğerleri - içeriği şifreleyin". Yönetici haklarına sahip kullanıcılardan bile etkili bir şekilde korur (hesaplar farklıdır), ancak hesap şifresi değiştirildiğinde şifreli öğeleri açmak imkansız hale gelir. Bunu düşün.
Başka bir popüler çözümü kullanarak Windows 7 klasörü için bir şifre belirleyebilirsiniz. Arşivleyicileri kullanarak klasörün parola korumasından oluşur. WinRAR'ı düşünün. İlk önce bilgisayarınıza indirip yüklemeniz gerekir. Bundan sonra WinRAR'ı çalıştırın, istediğiniz klasörü seçin. Kitapların resmine tıklayın (arşive dosya ekleyin), ardından "Gelişmiş" sekmesini seçin. Burada bir şifre belirleyebilirsiniz (hata yapmamak için iki kez yazın). Parola korumalı bir arşiv oluşturuyoruz. Hepsi bu kadar: Artık böyle bir arşivlenmiş klasörle ancak şifreyi biliyorsanız çalışabilirsiniz. Güvenilirlik en yükseklerden biridir, ancak arşivi kullanmak her zaman uygun değildir.
Veri koruma için başka bir seçenek de üçüncü taraf programlarıdır. Popüler çözümlerden biri. Bu tür birçok program vardır ve işlevleri de farklıdır. Örnekler: Klasörü Kilitle, Klasör Koruması, Parola Korumalı USB vb.

