Microsoft Excel, elektronik tablolarla etkileşim kurmanıza, çeşitli matematiksel hesaplamalar yapmanıza, grafikler oluşturmanıza ve ayrıca VBA programlama dilini desteklemenize olanak tanır. Çalışmaya başlamadan önce kurulması mantıklıdır. Bunu yapmak zor değil, ancak bazı kullanıcıların bu işlemle ilgili soruları var. Makalede tüm manipülasyonları ele alacağız ve kolaylık sağlamak için bunları üç adıma ayıracağız.
Çalışmanın ücretsiz olduğunu hemen belirtmek isterim. yazılım sadece bir ay yapabilirsiniz, bundan sonra deneme aboneliği sona erer ve para için yenilenmesi gerekir. Firmanın bu politikasından memnun değilseniz aşağıdaki linkte yer alan yazımızı okumanızı tavsiye ederiz. Ücretsiz elektronik tablo çözümlerinin bir listesini içerir. Şimdi bir bilgisayara ücretsiz olarak Excel'in nasıl kurulacağı hakkında konuşacağız.
Microsoft, kullanıcılara Office 365'e abone olmalarını sağlar. Bu çözüm, yerleşik tüm bileşenlerde aynı anda çalışmanıza olanak tanır. Ayrıca Excel'i de içerir. Bir aylık ücretsiz deneme aboneliği yapmak aşağıdaki gibidir:
- Ürün indirme sayfasını açın ve "Ücretsiz deneyin".
- Açılan sayfada uygun butona tıklayarak işlemlerinizi onaylayın.
- giriş yap hesapÇalışmaya devam etmek için Microsoft veya bir tane oluşturun. Aşağıdaki linkte yer alan talimatların ilk beş adımında kayıt işlemi net bir şekilde gösterilmektedir.
- Ülkenizi seçin ve bir ödeme yöntemi eklemeye devam edin.
- Tıklamak "Kredi veya Banka Kartı" verileri doldurmak için formu açmak için.
- Gerekli bilgileri girin ve kartın onaylanmasını bekleyin. Bu sırada üzerine bir dolar bloke edilebilir, ancak bundan sonra tekrar belirtilen hesaba geri döner.
- Tüm kayıt adımlarını tamamladıktan sonra indirme sayfasına gidin ve Office 2016'yı indirin.
- Yükleyiciyi çalıştırın ve bir sonraki adıma geçin.







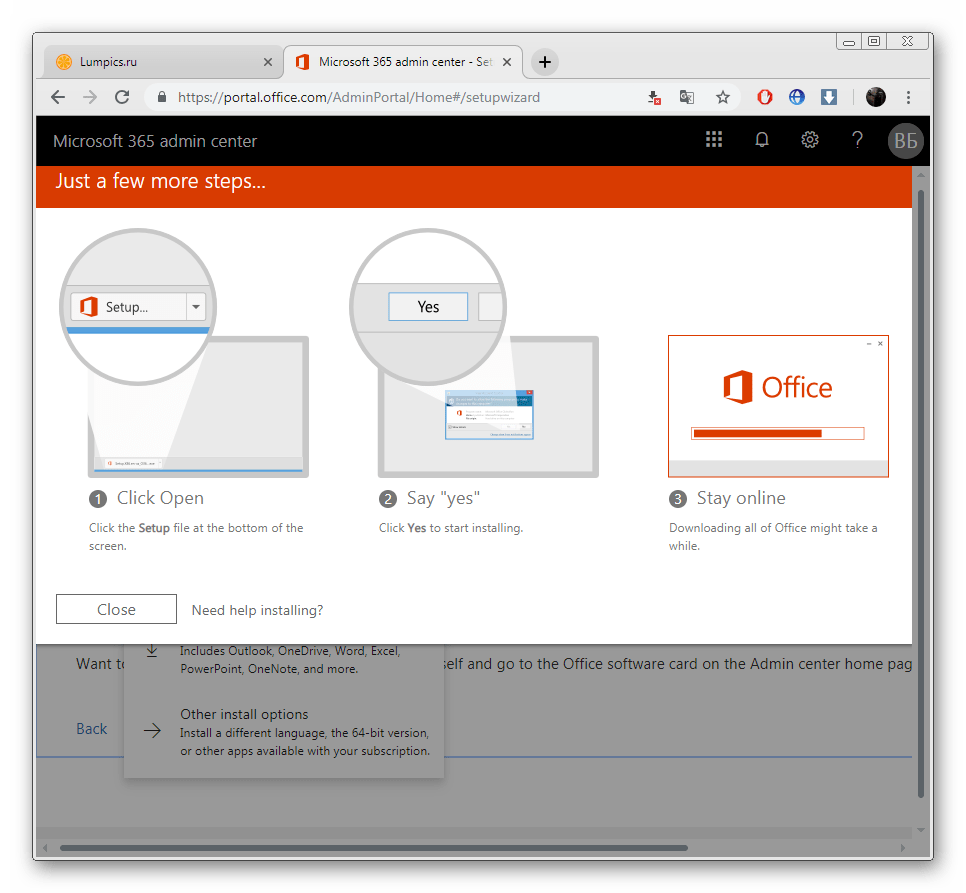
Lütfen bir ay sonra aboneliğin, fonların mevcudiyetine bağlı olarak otomatik olarak yenileneceğini unutmayın. Bu nedenle Excel kullanmaya devam etmek istemiyorsanız hesap ayarlarınızdan Office 365 ödemenizi iptal edin.
Adım 2: Bileşenleri Yükleme
Şimdi en kolay ama en uzun süreç başlıyor - bileşenlerin kurulumu. Bu sırada, satın alınan aboneliğe dahil olan tüm programlar PC'ye indirilecek ve kurulacaktır. Sadece ihtiyacın var:

Adım 3: Programı başlatmak
İlk çalıştırma herhangi bir yapılandırma veya kritik bir şey yapmaz, ancak buna aşina olmalısınız:

Yukarıda, Microsoft Excel'i indirmek ve yüklemek için ayrıntılı kılavuzu okuyabilirsiniz. Gördüğünüz gibi, bunda karmaşık bir şey yok, yalnızca talimatları doğru bir şekilde takip etmek ve geliştirici tarafından sitede ve yükleyicilerde sağlanan bilgileri dikkatlice okumak önemlidir. Elektronik tablolarla çalışmanın ilk adımları, aşağıdaki bağlantılarda bulunan malzemelerimizde kılavuzlar oluşturmanıza yardımcı olacaktır.
MS Excel'de sık sık makro kullanıyorsanız, eminim ki birden fazla soruyla karşılaşmışsınızdır: "Yazılı bir makro nasıl hızlı bir şekilde çalıştırılır?". bağlanabilir kısayol tuşu, örneğin. Ayrıca, makroyu herhangi bir Excel dosyasından nasıl kullanılabilir hale getireceğinizi ve makroyu Excel'de nasıl hızlı bir şekilde çalıştıracağınızı da anlatacağız.
Neyin tehlikede olduğunu bilmiyorsanız, okumanızı tavsiye ederim. Kısacası, bir makro, VBA "dili" kullanılarak yazılmış eylemlerin bir listesidir. Aynı işlemleri sık sık yapıyorsanız, böyle bir diziyi yazmak çok uygundur (özel bir araçla yazılabilirler - ). Makro, basıldığında bunları yürütür.
Makrolar ve ilgili araçlarla çalışmanın en uygun yolu, Geliştirici sekmesini araç çubuğuna getirmektir.

Kolayca açılır - sola gidin, üstteki Excel Seçenekleri - Genel bölümü - sağ pencerede, Şeritte Geliştirici sekmesini göster kutusunu işaretleyin
Gördüğümüz gibi, burada Visual Basic'e girme yeteneğinden düğme gibi bir nesne eklemeye kadar geniş bir araç yelpazesi var.
Sol Makrolar'daki ikinci düğmeye basarak bir makro çalıştırabilirsiniz.
Bir makro seçim penceresi görünecektir

İstediğinizi seçin ve Çalıştır'a tıklayın.
Excel'de makro çalıştırma. Kısayol Tuşları
Makro seçim penceresinin açılması kısayol tuşu ile yapılabilir. Ve bir kombinasyonla makro düzenleme penceresine gidin .
Ayrıca, seçim penceresinde istediğiniz makroyu seçip Seçenekler'i tıklatırsanız, makroya bir klavye kısayolu bağlayabilirsiniz.

Bu durumda, ctrl + Y.
Kitap açıldığında otomatik çalıştırma makrosu
Makro düzenleme penceresine gidin veya Geliştirici panelindeki Kodu Görüntüle düğmesini tıklayın.
VBA açılacaktır. Makronuz (özellikle bir makro kaydedici ile kaydedilmiş) sol bölmede ayrı bir modül bölümünde saklanacaktır.

Bir kitap açıldığında makronun çalışabilmesi için Bu kitap bölümüne taşınması gerekir.
Makro gövdesini sağ pencereden kopyalayın (Sub ve End Sub arasında)

Sol bölmede BuKitabı seçin (sol çift tıklama).

Üst panellerde, Çalışma Kitabı'nı seçin ve makro Aç'ı etkinleştirmek için bayrağı seçin (kitabın açılması sağlanır).
Modülden kopyalanan makro metnini Private Sub ve End Sub arasına yapıştırın. Kurtarırız. VBA'yı kapatın.
Hazır! Kitap açıldığında makro çalışacaktır.
Çalışma kitabı eyleminde makro çalıştırmak için ek seçenekler
Workbook'u seçerken görebileceğiniz gibi, sağ seçim kutusunda birçok seçenek mevcuttur. Bir çalışma kitabı eyleminde makroyu çalıştıran komutlar aşağıdadır:
- Etkinleştir - bir kitabı etkinleştirirken (başka bir pencereden bu kitaba geçerken);
- Devre dışı bırak - başka bir kitaba geçerken;
- BeforeClose - kitabı kapatmadan önce;
- BeforePrint - kitabı yazdırmadan önce;
- BeforeSave - bir kitabı kaydederken;
- NewSheet - yeni bir çalışma sayfası oluştururken.
Sayfa eyleminde makro çalıştırmak için ek seçenekler
Önceki paragrafa benzer şekilde, aynı eylemler belirli bir sayfaya bağlanabilir. Bir sayfa eyleminde makroyu çalıştıran komutlar aşağıdadır:
- SheetActivate - bir kitap sayfası etkinleştirildiğinde;
- SheetDeactivate - kitabın başka bir sayfasına geçerken;
- SheetCalculate - bir sayfadaki formülleri yeniden hesaplarken;
- SheetBeforeDoubleClick - fareye çift tıklamadan önce;
- SheetBeforeRightClick - sağ tıklamadan önce;
- SheetChange - bir sayfada değiştirirken
Bir hücredeki bir değişiklik üzerinde bir makro çalıştırmanız gerekirse - detaylı talimatlar bunda var.
Yorumlardaki soruları cevaplamaya hazır olun!
Makalemizi sosyal ağlarınızda paylaşın:MS Excel 2007
Elektronik tablolarla ne yaparsınız?
Excel elektronik tabloları, ofis yazılım paketindeki en önemli ikinci programdır. Microsoft Office. Aynı zamanda, başarılı, sezgisel bir arayüze sahip en basit ve anlaşılır programdır. Excel programını daha önce çalıştırdıysanız, ilk bakışta bile karmaşık bir şey olmadığı için buna katılacaksınız.
Elektronik tablolar fikri, çeşitli hesaplamalar yapmanın uygun olduğu kareli sayfalı okul defterlerinin anıları sayesinde programcıların aklına gelmiş gibi görünüyor: bir sütuna eklemeden büyük tablolardaki hesaplamalara. Buna göre, Excel program penceresi normal bir not defteri sayfasına çok benzer.
E-tablolarla neler yapabilirsiniz?
İş ve eğitim için ihtiyacınız olan her şey. Onlar bile normal bir hesap makinesi yerine kullanılabilir. Bununla birlikte, Excel programı çok çeşitli ekonomik ve bilimsel sorunları çözmek için geliştirilmiştir, bu nedenle basit, ancak tekrar tekrar tekrarlanan hesaplamalar yapmak için gerekli olan her yerde zevkle kullanılır: laboratuvar çalışmasının sonuçlarını hesaplayın, bilanço, grafik çizin bilimsel çalışmaya ve sadece ev bütçesini koruyun.
Herkesin okulda öğrendiği matematiksel işlemleri otomatikleştirdiği için Excel'de çalışmak sezgiseldir. Ayrıca Excel, diğer Microsoft ürünlerinden farklı olarak tamamen kompakt ve derli toplu bir sistemdir. Bununla birlikte, Excel'de daha verimli bir çalışma için, kullanıcının çalışma konforunu artıracak ve rutin eylemleri otomatikleştirmeye izin verecek belirli işlemleri gerçekleştirmeye yönelik tipik yöntemleri bilmesi gerekir. Ek olarak, Excel'in kullanıcının çok yakında kendi başına almayacağı "sırları" vardır. Ayrıca deneyimli kullanıcılar için hayatı kolaylaştırır ve kullanımı kolay elektronik tablolar oluşturmaya yardımcı olurlar.
Programı başlatmak için, masaüstünde Microsoft Office Excel 2007 imzalı simgeyi bulun. Bu simgeye çift tıklamak, şek. 1.1. Pencerenin başlığı Kitap1 - Microsoft Excel yazacak ve görev çubuğunda Excel simgesi ve Kitap1 etiketli bir düğme görünecektir. Bu, Excel'de yeni bir boş belgenin (elektronik tablo) oluşturulduğu anlamına gelir.
Excel'deki belge dosyalarına çalışma kitapları denir. için geleneksel kişisel bilgisayarlar Excel'de dosya açma, kapatma ve kaydetme işlemleri çalışma kitapları ile gerçekleştirilir.
Kitap çalışma sayfalarından oluşmaktadır. Her çalışma sayfasının etiketinde görünen bir adı vardır. Varsayılan olarak, sayfalar şu şekilde adlandırılır: Sayfa1, Sayfa2 vb. Bir sayfayı etkinleştirmek için etiketine tıklayın.
çalışma alanı her sayfa bir tablodur. Tablonun sütunları Latin harfleriyle ve ayrıca iki harfli kombinasyonlarla başlıklandırılmıştır. Çalışma sayfasında toplam 256 sütun vardır ( ANCAKönceki IV). Satırlar 1'den 65536'ya kadar numaralandırılmıştır.
Minimum veri depolama öğesi, hücre .
hücre adresi - bu, hücrenin bulunduğu kesişme noktasındaki sütun başlığı ve satır numarasıdır, örneğin, A2, B25, C65.
Hücrelerden biri her zaman etkindir (geçerli) ve bir çerçeve ile vurgulanır. Veri girişi ve düzenleme işlemleri her zaman aktif hücrede yapılır. Başka bir hücreyi aktif hale getirebilirsiniz (imleç çerçevesini hareket ettirin) birkaç yolla:
istenen hücrede fareyi tıklayın;
gezinme ok tuşlarını kullanın;
Bir tuşa basın < Enter> .
Excel penceresinin araç çubuklarının altında formül çubuğu
.
Bu satırın sol tarafı mevcut hücrenin adresini (veya adını), sağ tarafı ise mevcut hücrenin içeriğini gösterir. Adres alanı ve içerik alanı arasında düğmeler bulunur:
- adlandırılmış hücrelerin bir listesini açar (bunlara hızlı erişim için) ve bir formül girerken - en son kullanılan 10 işlevin bir listesi;
– İşlev Sihirbazı penceresini çağırır,
Bir hücreye klavyeden veri girmeye başladığınızda, formül çubuğunda iki düğme daha görünür:
– girişi iptal et (tuşuna eşdeğer)
– bir hücreye veri girme (eşdeğer
referans sistemi
Microsoft Office 2007 yazılım paketindeki yardım sistemi, hem acemi kullanıcılar hem de profesyoneller için tasarlanmış çeşitli düzeylerde yardım bilgileri içerir. Excel'de ilk kez çalışıyorsanız, yardım sisteminde en basit çalışma yöntemlerinin açıklamasını kolayca bulabilirsiniz. Excel'de deneyiminiz varsa, yardım sistemi günlük aktiviteler için kullanışlı bir araç olacaktır. Nadiren kullanılan bir formül hakkında yardım bulmanız veya elektronik tablolarda programlamanın bir takım inceliklerini netleştirmeniz gerektiğinde, bir profesyonel yardım sistemini kullanmayı uygun bulacaktır.
Yardım sisteminin ilk seviyesi bağlam yardımı(açılır küçük pencere). Yeni başlayanlar için olduğu kadar birlikte çalışmış olanlar için de çok uygundur. önceki sürümler Excel programları. Ayrıntılı referans bilgileri için geleneksel bilgisayar programları köprüler ve tematik bölümler içeren referans penceresi.
NOT
Excel'de, klavyedeki F1 işlev tuşu, yardım sistemi penceresinin çağrılmasıyla çalışır. Bundan sonra ne yapacağınızı bilmiyorsanız ve sorularınız varsa, bu tuşa basın.
Zor durumlarda, (Ara düğmesinin solunda bulunur) satırına probleminizle ilgili bir kelime veya birkaç kelime girebilirsiniz. Yardım penceresindeki Ara düğmesine tıkladıktan sonra, ilgilendiğiniz konuya ilişkin köprülerin bir listesi görüntülenecektir.
Bu yazımda sizlere adım adım resimli bir örnek ve en basit hazır VBA kodunun bir parçası vereceğim.
Excel'de bir VBA makrosu nasıl yürütülür
Örneğin, bir makroyu çalıştırmanın en kolay yolu anlamaktır ancak uygulaması zordur:

İşlevlerini gerçekleştirmek için makro programı.
Artık basitten daha basite geçebiliriz) Sonuçta makroları bu şekilde çalıştırmak çok sakıncalıdır. Bazı daha basit seçeneklere bakalım.
Faydalı tavsiye! Bir makroyu düzenlemek istiyorsanız, yukarıda açıklanan araç listesinden seçin ve "Düzenle" düğmesini kullanmak yerine "Giriş" düğmesini tıklayın. Enter butonunu kullanarak her zaman seçili makronun kaynak koduna gidebilirsiniz. Visual Basic düzenleyicisi, tam olarak bu makronun kodunun yazıldığı yerde otomatik olarak açılır. "Düzenle" düğmesi ne yazık ki tüm makrolar için aynı şekilde çalışmıyor.
Dikkat! Excel eklentilerinde oluşturulan makrolar, güvenlik ilkesi amacıyla Makro iletişim kutusu listesinde varsayılan olarak bulunmayabilir. Sonuçta, Excel eklentilerindeki makro adları genellikle üçüncü taraf kullanıcılardan gizlenir. Ancak "Makro Adı:" alanına doğru karşılık gelen değeri girerseniz, iletişim kutusundaki tüm düğmeler etkin olacaktır. Bu, eklentiden bu makroyla çalışmaya hazır oldukları ve kullanıcının eklentinin yazarı veya güvenilir bir kişi olduğu anlamına gelir.
Kısayol tuşlarıyla makro çalıştırma
Excel'deki her makro için kendi kısayol tuş kombinasyonunuzu atayabilirsiniz. Bu sayede klavyede belirli bir tuş kombinasyonuna bastığınızda makro programınızı çağırabilirsiniz. Daha kolay ne olabilir?
Belirli bir makro için kendi tuş kombinasyonunuzu atamak için şunu yapın:
Şimdi seçilen makroyu çağırmak için kısayol tuş kombinasyonunuza basın. Gördüğünüz gibi, makronuza artık bir kısayol tuş kombinasyonu atanmıştır.
Not! Makro Seçenekleri iletişim kutusu, makronun açıklamasını girmek için bir alan sağlar. Bu açıklama, listeden bir makro seçerken en altta bulunacaktır. Makrolarınızı her zaman imzalamanızı öneririz. Liste düzinelerce makroyla dolduğunda Excel etiğinin bu özel tonu çok takdir edilecektir.
Faydalı tavsiye! Excel ile çalışmak için popüler kısayol tuş kombinasyonlarını kullanmamaya çalışın: CTRL+S; CTRL+A; CTRL+T; CTRL+C; CTRL+V; CTRL+SHIFT+L vb. Sonuçta, amaçları değişecek. "Makro Seçenekleri" penceresinde, tuş kombinasyonlarında SHIFT tuşunu da kullanmak mümkündür. "Klavye kısayolu: CTRL+" giriş alanına klavye odağını verdiğinizde ve klavyedeki SHIFT tuşunu kullanarak kombinasyon için bir büyük harf girmeye çalıştığınızda, giriş alanının adı hemen "Klavye kısayolu" olarak değişecektir. : CTRL+ÜSTKRKT+".

Sonuç, yaygın olarak kullanılan kısayol tuşlarını atlamak için seçenekleri genişletmenize olanak tanıyan biraz daha uzun bir kombinasyon olacaktır.
Hızlı Erişim Araç Çubuğundan bir makro nasıl çalıştırılır
Excel, kullanıcıların paneli kullanarak makro çalıştırmasına olanak tanır hızlı erişim araçlara. Bu panel, varsayılan olarak program penceresinin en üstünde bulunur.
Hızlı Erişim Araç Çubuğunu kullanarak bir makro çalıştırmak için şunu yapmanız gerekir:


Şimdi hızlı erişim araç çubuğunda için bir düğme daha var. Sadece üzerine tıklayın ve makro hemen çalışacaktır.
Faydalı tavsiye! "Excel Seçenekleri" - "Hızlı Erişim Araç Çubuğu" penceresinde bir makro için bir düğmenin görünümünü değiştirmek için, sağdaki "Hızlı Erişim Araç Çubuğunu Özelleştir" listesinden makroyu seçin ve "Değiştir" düğmesini tıklayın. Yeni tasarım için küçük bir ikon galerisi sunulacak dış görünüş araç çubuğundan makro başlatma düğmeleri.

Araç çubuğuna makrolu bir düğme yerleştirmenin ana dezavantajı, bu makronun bulunduğu dosya kapatıldığında bile düğmenin her zaman diğer dosyalar için kullanılabilir olmasıdır. Ve bu gibi durumlarda makro başlat düğmesine tıklarsanız, bulunduğu dosya açılır ve ancak o zaman VBA kodu yürütülür.
Excel çalışma sayfasındaki bir düğmeden makro çalıştırma
Yalnızca bir Excel çalışma kitabından bir makro çalıştırmak istiyorsanız, kaynak kodunu nerede içerir? Bu gibi durumlarda, bir Excel sayfasında bir düğme oluşturmak ve onu belirli bir makroyu çalıştırmak üzere atamak harika bir çözüm olacaktır. Bunun için:


Bir düğme oluşturduktan sonra, boyutunu ve sayfadaki konumunu değiştirerek özelleştirebilirsiniz. Bunu yapmak için, düğmeye tekrar sağ tıklayın ve ardından bağlam menüsünü gizlemek için klavyenizdeki Esc tuşuna basın. Düğme, boyutunu değiştirebileceğiniz işaretlere sahip olacaktır. Fare imlecini düğmenin kenarlarındaki veya köşelerindeki herhangi bir işaretçinin üzerine getirin ve sol fare düğmesini basılı tutun ve sürükleyin, böylece boyutunu değiştirin. Şimdi farenin sol tuşuyla düğmeye tıklayın ve basılı tutarken düğmeyi Excel belgesinin sayfası boyunca başka bir yere taşıyın. Tüm düğme değişikliklerini uygulamak için, sayfanın herhangi bir alanında (örneğin, herhangi bir hücrede) düğme alanı dışında farenin sol düğmesini tıklayın.
Şimdi farenin sol tuşu ile butona tıklarsak, kendisine atanan VBA kodu hemen çalıştırılacaktır.

