Наиболее страшная ситуация для любого пользователя компьютера – потеря данных из-за их удаления, повреждения жесткого диска, форматирования носителя информации и т.п. В зависимости от ситуации можно пользоваться различными способами восстановления информации в Mac OS.
Поиск в Корзине
Если информация была удаленf недавно и корзина не очищалась, то ее легко вернуть. В Mac OS корзина (Trash) расположена на панели Dock в самом конце. Физически для каждого пользователя создается своя корзина, как невидимая папка. До тех пор пока она не очищена (Empty Trash), любой файл из нее можно восстановить.
Для возвращения данных необходимо:
- открыть окно Tpash, щелкнув по пиктограмме;
- найти среди пиктограмм удаленных файлов необходимый;
- перетащить документ за пределы корзины.
- если для удобства работы реализован графический интерфейс, то приложение является платным. Стоимость может изменяться от нескольких долларов до нескольких сотен;
- качество восстановления информации различается, так как используются разные алгоритмы и методы;
- успешно вернуть информацию получается в 90% случаев. Сложности возникают при работе с изображениями, но для них существуют отдельные приложения;
- с помощью демо-версии можно оценить удобство работы с приложением и качество восстановления данных. Необходимыми для многих станут функции восстановления данных после очистки корзины, а также создания резервной копии;
- для работы с объектами до 5 Мб, можно использовать бесплатные демо-версии.
Если удаление документа было последним действием при работе в Mac OS, то его можно вернуть сочетанием клавиш и Z. Это быстрые клавиши для отмены последнего действия. Файл вернется, даже если корзина закрыта.
Функция Time Machine
Разработчики Mac OS создали универсальное средство, способное вернуть любой файл, существовавший в операционной системе. Time Machine ежечасно создает резервные копии всех изменяющихся данных, в том числе и для операционной системы.

Особенность программы в том, что при первом запуске она создает полную копию жесткого диска, что занимает много времени. После этого каждый час она копирует только те файлы, которые изменились. Таким образом, можно во временной шкале программы найти дату удаления или изменения файла, выделить его и нажатием кнопки вернуть. До активации программы резервирование не совершается.
Графический интерфейс представлен в виде листающегося каталога бэкапов, временной шкалы справа и основного интерфейса внизу экрана. Ей удобно пользоваться, можно вернуть абсолютно все. Но требуется большой объем жесткого диска или наличие съемного носителя. При полном заполнении хранилища начинается замещение данных, поэтому некоторые самые старые изменения можно уже не вернуть.

Программы для восстановления данных
Универсальное средство для возвращения удаленных или поврежденных данных – специальные программы.
Программы для восстановления данных с жесткого диска Mac OS имеют несколько особенностей:
Ассортимент программ достаточно велик. Среди них есть несколько наиболее универсальных и простых в использовании.
Видео: Работа с дисками в Mac OS
PhotoRec
Данная утилита предназначена для восстановления файлов изображений, видео, документов, архивов и т.п. с карт памяти. Она работает с различными файловыми системами, операционными. Особенность PhotoRec в том, что она не имеет графического интерфейса. Эта бесплатное приложение отлично справляется с восстановлением данных после форматирования карты памяти, извлекая даже то, что было уже давно удалено.

Data Rescue
Еще одна простая в использовании программа по восстановлению данных – Data Rescue. Приложение не старается восстановить файловую систему, а просто извлекает с жесткого диска, внешнего USB- и Flash-накопителя, карты памяти те объекты, которые можно прочесть. Отлично подходит для восстановления недавно удаленных файлов и любой другой информации с диска.
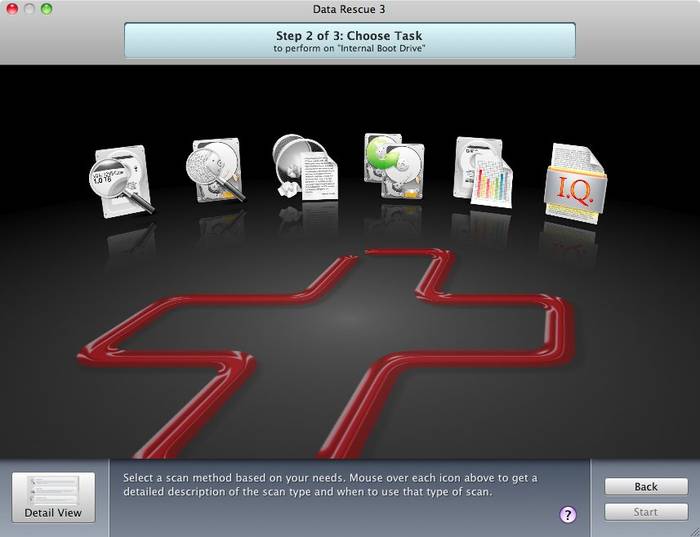
Для работы с программой необходимо ее запустить, выбрать тип носителя (жесткий диск), определиться с режимом поиска (Быстрый, Глубокий, Для удаленных файлов или Клонирование для создания копии данных с диска на рабочем носителе). Далее нужно подождать некоторое время: для глубокого сканирования по 1 минуте на 1 Гб.
Программа выдаст каталог восстановленных данных в виде дерева. В нем легко найти нужные картинки, документы. После отметки галочкой запускается сохранение, а точнее восстановление их. Некоторые типы файлов позволяют до сохранения их просмотреть.
FileSalvage
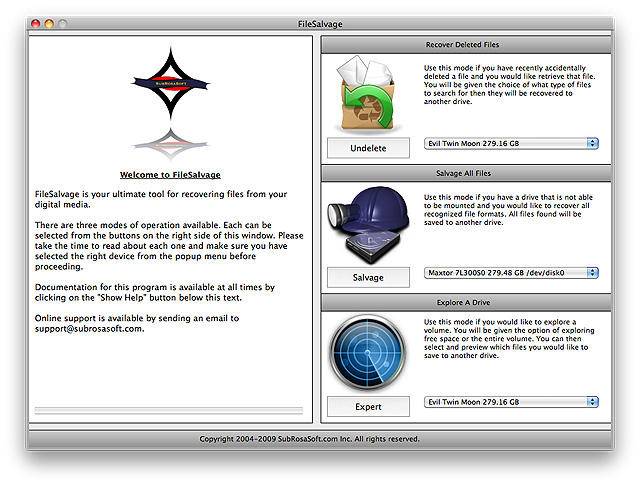
Для восстановления удаленных файлов, поврежденных по разным причинам, а также после форматирования системы или диска может использоваться программа FileSalvage. Имеет возможность работы с разными носителями, восстанавливает файлы многих форматов. Особенно хорошо работает с восстановлением видеофайлов и изображений.
Восстанавливаем удаленные файлы на Mac c Disk Drill
Специально для платформы Mac OS выпускается утилита Disk Drill, способная восстановить данные после их удаления. Работает со всеми основными типами файлов, с собственным носителем, съемными, накопителями данных (Flash, карты памяти.).
Выпускается в 4-ех вариациях, наиболее распространенными среди которых являются базовая и профессиональная.
Дополнительная функция Recovery Vault (защита) позволяет программе создавать резервные копии, упрощая процесс восстановления. Информация на диске помимо собственных байтов имеет заголовок – мета-данные. В них хранится информация об имени и размере файла, месте его на носителе и т.п.
Удалением затирается именно мета-часть. Recovery Vault сохраняет именно мета-часть.
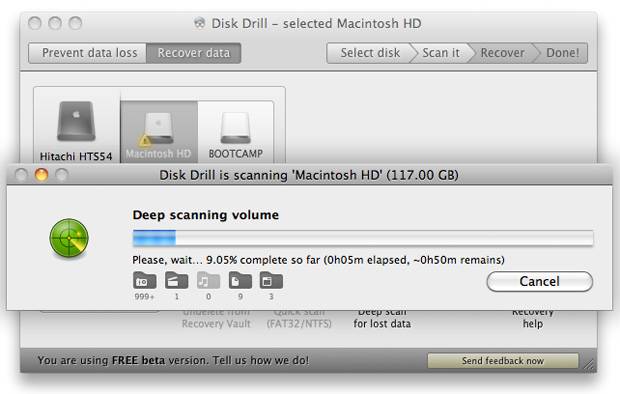
Для восстановления необходимо запустить окно приложения и выбрать тип сканирования. Если после удаления прошло немного времени, можно использовать быстрый поиск, в остальных случаях – глубокий. Сканирование разрешается прерывать в любой момент с сохранением его результатов или без него. Среди списка найденных файлов нужно выбрать необходимые и запустить их восстановление.
Вернуть файл в Mac OS не сложно. Желательно заранее установить специальную утилиту или программу для создания резервных копий. Иначе придется затратить много времени на покупку специализированных инструментов и полное сканирование диска.
Тяжело вернуть файлы после механического повреждения и если они были удалены очень давно. Чем быстрее начать операцию восстановления, тем большая вероятность успеха.
Если вы обнаружили пропажу документа, необходимо немедленно прекратить любую работу на компьютере. Это уменьшит вероятность записи данных поверх утерянного документа.
Вы когда-нибудь думали над тем, что делать в случае удаления системных файлов на Mac? Или даже как восстановить эти файлы? Обычным пользователям вообще не стоит каким-то образом взаимодействовать с системными файлами, поскольку это может привести к удалению чего-то важного и, соответственно, к проблемам. Обычно после такого перестают работать некоторые функции. Так что делать в такой ситуации, и как их восстановить? Что же, об этом мы расскажем вам ниже.
У вас есть два варианта: восстановить устройство из резервной копии или же переустановить систему полностью.
Если у вас настроена программа Time Machine, лучше всего восстановить данные через неё. Однако стоит учитывать, что, если копия была создана уже после того, как вы удалили файлы, данный способ будет бесполезным.
Также можно переустановить Mac OS. При этом вы не должны потерять никаких данных, но это не гарантировано, поскольку в процессе переустановки могут возникнуть какие-либо проблемы.
Как восстановить удалённые файлы на Mac
- Перезагрузите Mac и сразу же зажмите клавиши COMMAND + R.
- Продолжайте держать COMMAND + R, пока не увидите экран со словами «Служебные программы MacOS».
- Если у вас сохранена копия Time Machine, выберите «Восстановить из резервной копии Time Machine».
- Если нужно переустановить Mac OS, выберите «Переустановить MacOS».
3. Следуйте инструкциям на экране до завершения процесса переустановки или восстановления.
В обоих случаях процесс займёт некоторое время, зато после его завершения вы получите полностью исправный компьютер со всеми функциями.
Как удаляются системные файлы на Mac ?
Во-первых, получить доступ к различным системным папкам очень легко через Finder и командную строку. Большинство пользователей даже не лезут в эту часть системы, но неопытные или любопытные люди нередко лазят по этим папкам.
Пользователи могут думать, что удаляют обычные файлы, а на самом деле они являются системными.
Суть в том, что удалить системные файлы случайно, намеренно или не намеренно очень просто. Это может случиться с кем угодно.
Стоит отметить, что в современных версиях Mac OS есть защита от удаления системных файлов, но и её можно отключить.
Он отказался загружаться. CMD + R не помогает. Как быть?
Начало рабочего дня не предвещало ничего плохого. Чашка кофе, хорошее настроение, клавиша Power и MacBook выводит следующую унылую картинку:

В голове тут же промелькнула беспокойная мысль о сохранности данных, актуальной версии резервной копии TimeMachine (которой не оказалось под рукой) и возможной утере информации.
Попытка №1. Загрузка в режиме восстановления
Будучи интересующимся пользователем и заядлым «маководом», я тут же попытался запустить MacBook в режиме восстановление путем удерживания клавиш CMD + R . Вместо привычной дисковой утилиты система встретила меня окном с попыткой сетевого восстановления .

Выбрав домашнюю сеть Wi-Fi, я стал дожидаться дальнейшего развития событий. Спустя несколько минут прогресс восстановления OS X прервала ошибка -4403F .

Попытки запустить процесс повторно приводили точно к такому же результату. Перезагрузка роутера подтвердила, что с сетевым подключением все в полном порядке.
О попытке провести диагностику Mac, пофиксить возможные ошибки винчестера или банально переустановить систему теперь не могло идти и речи. Раздел с Recovery HD , в котором хранится инструментарий для восстановления, приказал долго жить.
Попытка №2. Сброс PRAM и NVRAM
Компьютеры Mac создавались высококлассными инженерами, поэтому правильная организация всей системы и наличие «скрытых аппаратных резервов» позволяет избежать ряда перебоев в ее работе. Одним из таких резервов являются разделы памяти PRAM и NVRAM . В ней хранятся данные настроек, которые не сбрасываются даже после отключения компьютера от питания. Чтобы оживить упавшую систему было принято решение сбросить настройки PRAM и NVRAM .
1. Включаем Mac.
2. После появления белого экрана быстро зажимаем комбинацию клавиш CMD + Option + P + R
.
3. Удерживаем до повторной перезагрузки и звука приветствия Mac.

Сброс PRAM и NVRAM завершен.
Хотя говорят, что надежда умирает последней, она, бездыханная и еле живая продолжала таиться в моем сознании. Сброс PRAM и NVRAM на ошибку при загрузку системы не повлиял. MacBook продолжал испытывать мои нервы.
Попытка №3. Сброс SMС
Привыкнув хранить все необходимые данные «в облаке» или на съемном носителе, самым простым решением глобальных проблем всегда оставалась переустановка системы «с нуля». Этот случай был особенным. Мне нужны были хранящиеся в памяти данные, и мне нужен был работающий Mac сегодня.
В среде Mac есть так называемый контроллер управления системой SMC . От безотказности его работы зависит стабильность всей системы. Сброс настроек SMC может вылечить ряд проблем, вроде:
-
– постоянно высокой скорости вращения кулера даже при минимальной нагрузке;
– зависаний во время ухода системы в Режим cна ;
– ошибками, связанными с работой дополнительной периферии или внешних мониторов, а также исправлении проблем загрузки системы.
Для сброса SMC следует выполнить следующие шаги:
- Ноутбуки со встроенными аккумуляторами
1. Выключите MacBook и подключите адаптер питания.
2. Одновременно зажмите клавиши Shit + Control + Option + Power
и удерживайте до изменения цвета индикатора адаптера MagSafe.
3. Отпустите все клавиши и повторно нажмите клавишу Power
.
- Ноутбуки со съемными аккумуляторами (старые модели)
1. Выключите MacBook и отключите адаптер питания.
2. Достаньте аккумулятор из ноутбука.
3. Зажмите клавишу Power
и удерживайте не менее 5 секунд
.
4. Отпустите Power, вставьте аккумулятор и подключите адаптер питания. Включите ноутбук.
- Десктопы (iMac, Mac mini, Mac Pro)
1. Полностью отключите компьютер от сетевого питания.
2. Подождите не менее 30 секунд
.
3. Подключите питание и выждите еще 5-10 секунд после чего включите компьютер.
Вышеперечисленные действия могут стать действительно результативными и система запустится. В моем случае чуда не произошло.
Попытка №4. Восстановление с помощью загрузочной флешки
Попытка оживить систему с помощью вышеперечисленных действий не увенчалась успехом. Оставался единственный вариант – переустановка OS X с помощью загрузочной флешки. Для этого шага потребуется:
- еще один компьютер, работающий под управлением операционной системы OS X;
- флешка, размером не менее 8 ГБ.
Подготовка флешки
1. В магазине приложений Mac App Store потребуется скачать дистрибутив системы OS X Yosemite .
2. Для создания загрузочной флешки скачайте утилиту DiskMaker X (распространяется бесплатно). Она понадобится для разворачивания дистрибутива.
3. Отформатируйте флеш-накопитель с помощью Дисковой Утилиты
в Mac OS Extended (журнальный)
.

4. После окончания загрузки дистрибутива отмените предложенную установку и запустите утилиту DiskMaker X
.
5. Выберите систему Yosemite (10.10)
. Утилита обнаружит дистрибутив в папке Приложений
. Нажмите Use this copy
(использовать эту копию).

6. Выберите установленный в USB-порт накопитель и согласитесь с предупреждением о полном удаление всех данных, присутствующих на флешке.

7. Начнется процесс монтирования дистрибутива с OS X Yosemite на накопитель.

Процесс копирования занимает порядка 10-20 минут и зависит от скорости записи USB-флешки. Во время монтирования на экране периодически могут открываться диалоговые окна и папки. Не обращайте внимание.

После успешного разворачивания образа OS X Yosemite извлеките накопитель.
Установка системы
1. Установите флешку в USB-порт «проблемного Mac», нажмите клавишу Power
и зажмите клавишу Alt
.
2. В списке доступных разделов для загрузки выберите OS X Base System. Обратите внимание на отсутствие раздела Recovery
.
.

3. Mac загрузится в режиме восстановления. После выбора основного языка системы откроется меню установки. В верхнем меню вы найдете стандартный список утилит.
Воспользуйтесь дисковой утилитой и попробуйте сперва проверить права доступа к системному разделу и исправить возможные ошибки. Если после перезагрузки система по-прежнему отказывается загружаться, потребуется отделить раздел, размер которого будет не менее 20 ГБ с целью установки новой системы. Подробную инструкцию по разделению диска вы найдете .
Из этого же меню есть возможность как начать процесс установки системы на вновь созданный раздел, так и восстановить систему с помощью резервной копии TimeMachine (см. ).

ОСТОРОЖНО! Будьте внимательны при выборе раздела установки. Установку требуется осуществлять не поверх старого раздела, а на вновь созданный.
После окончания установки вы получите доступ ко всем данным, размещенным на «испорченном» разделе со старой версией системы.
Если создать дополнительный раздел диска не удалось
Если по какой-либо причине вам не удалось создать дополнительный раздел диска для установки новой версии OS X, а сохранение оставшихся на битом разделе данных по-прежнему в приоритете, есть вариант установки OS X с помощью ранее созданной загрузочной флешки на внешний накопитель.
Все пользователи десктопных ПК хотя бы раз сталкивались с проблемой случайного удаления нужных файлов. В MAC ОС есть несколько простых и быстрых способов возврата файлов в память компьютера. Рассмотрим детальнее, как восстановить удаленные данные в MAC OS.
Самый очевидный и лёгкий способ восстановления – это проверка папки Trash Can (Корзина). В ней расположены все объекты ОС, которые пользователь удалил. Если же Корзина была очищена или файл удалён безвозвратно с помощью сочетания горячих клавиш, следует воспользоваться одним из следующих способов.
Восстановить удаленные из корзины файлы
Следуйте инструкции, чтобы получить возможность снова использовать документы, которые ранее были добавлены в Trash Can:
- Откройте окно рабочего стола и выберите папку «Корзина»;
- Дождитесь, пока в открывшемся окне отобразятся все ранее удалённые файлы;
- Найдите документ, который хотите вернуть в память ПК и кликните по нему правой клавишей мышки;
- В контекстном меню выберите пункт «Вернуть назад» или «Put Back». Теперь объект отобразится на рабочем столе или в той директории, из которой он был удалён.

Корзина очищена. Что делать?
Рассмотрим, что делать в ситуации, если пользователь очистил корзину. После каждой очистки директории Trash Can операционная система автоматически сохраняет её бэкап в хранилище iCloud. Чтобы «вытянуть» нужный файл выполните такие действия:
- С помощью браузера зайдите на сайт icloud.com;
- Авторизуйтесь и выберите папку «Временное хранилище»;
- Найдите нужный объект и восстановите его с помощью соответствующей клавиши.
Обратите внимание! Восстановить фалы после очистки корзины в MAC OS X можно только на протяжении 30-ти дней. По истечению этого периода все временные данные навсегда удаляются из iCloud.
Проверка резервной копии Time Machine
Чтобы восстановить файл из резервной копии найдите на рабочем столе ярлык системной утилиты «Time Machine». В открывшемся окне запустите Time Machine, как показано на рисунке:

Дождитесь загрузки «Машины времени». Теперь перемещайтесь между временной шкалой на экране и с помощью стрелок на рабочем столе выберите объект, который нужно вернуть. Кликните на файл и нажмите на «Restore»:

Сторонние программы для возврата удалённых файлов
Помимо стандартных способов восстановления, вы можете воспользоваться сторонними утилитам, которые
Disk Drill
С помощью Disk Drill можно легко восстановить файлы даже после их удаления из корзины. Если на ПК не была запущена работа «Машины времени», сторонняя утилита поможет восстановить временные метки файла из структуры жесткого диска. Таким образом происходит возврат информации об объекте и его восстановление.

Восстановленный файл поврежден. Что делать?
Если в результате восстановления файлов в MAC OS вам удалось вернуть нужный файл, папку или архив, но они не открываются или содержимое файла неточное – такой документ считается повреждённым.
Причина повреждения программной структуры документа заключается в ошибках работы сторонних программ или в некорректном сохранении бэкапа операционной системой. К сожалению, контролировать эту деталь пользователи никак не может.
Если вы всё же получили повреждённый файл, попробуйте открыть его в нескольких программах. К примеру, мультимедийные объекты всегда без проблем открываются плеером VLC, даже если они не имеют целостной структуры. Текстовые документы можно попробовать восстановить для чтения с помощью онлайн-сервисов. Или же можно открыть документ с помощью стандартного блокнота в кодировке UTF-8.
Также, «исправить» поврежденные файлы в MAC OS можно с помощью следующих программ:
- Wondershare Data Recovery;
- Refresh Files;
- RS File Recovery.

Файл лежал месяц на рабочем столе, вчера удалили, а сегодня он позарез понадобился. Знакомая ситуация. Давайте рассмотрим, как на Mac OS можно восстановить файлы после удаления.
Для начала усвоим, что любой удаленный вами файл, даже при чистке корзины — остается на вашем жестком диске. И восстановить его можно. Но также мы рассмотрим встроенную утилиту позволяющую избежать таких ситуаций и всегда держать все под контролем.

Trashes — папка, которая хранит удаленные файлы на данном разделе жесткого диска
Папка.Trashes — это и есть та папка, в которой хранятся удаленные с данного раздела файлы и папки. Она скрыта от пользователя и что бы увидеть нужно ввести команду в терминал().
Но вот не задача видеть мы ее видим, а сделать напрямую ничего не можем. Далее мы рассмотрим способы восстановления…
Восстановление файлов из корзины
Первое куда попадает файл при удалении — это корзина. Если вас не раздражает ее наполнение и удаленные и вы ее не чистите после каждого удаления, то восстановить можно из нее.

Это был первый и самый доступный способ.
Утилита для восстановления файлов с жесткого диска

Если все же корзину почистили, а файлы были нужными нам поможет утилита для восстановления файлов с жесткого диска Disk Drill. Утилита позволяет восстанавливать файлы, которые прошли даже через корзину. Еще раз напомню, что файлы, которые удалены из корзины продолжают находится на жестком диске.
Программа имеет довольно простой интерфейс и с ней разберется любой пользователь, так же есть версии на русском языке.
В функции Disk Drill заложено несколько направлений рассмотрим их по порядку.
Восстановление данных
Восстановление удаленных данных является главным предназначением программы. Disk Drill позволяет восстанавливать данные не только с локальных дисков, но также и с флеш накопителей, внешних жестких дисков и даже подключенных к компьютеру мобильных устройств iOS устройств.
После установки программы запускаем поиск потерянных и удаленных данных. Примечательно, что программа может отображать файлы даже после быстрого форматирования разделов либо полностью жесткого диска.
Для начала, мы отформатировали нашу рабочую флешку в FAT32, затем скопировали на нее несколько файлов и удалили один из них.
После этого, был запущен процесс поиска утерянных (удаленных) данных.

Программа не только нашла удаленный файл, но также и тысячи других, «проживавших» на этом флеш накопителе файлов до форматирования! После глубокого форматирования в несколько проходов, файлы до форматирования могут не отображаться, и это тоже надо учитывать при работе!
Но мы надеемся. что вы каждый день глубокое форматирование не делаете. Поэтому после обнаружения, Вам остается только выделить интересующий вас файл и нажать восстановить. Файлы будут восстановлены на жесткий диск.
Восстановление данных с iOS устройств
Восстановление iOS в Disk Drill основано на резервном копировании iOS с помощью iTunes. Что бы ни было в резервном копировании, все можно восстановить: фото, видео, аудио и др.
Поддерживаются iPhone, iPad и iPod с установленными iOS 5 и выше.
Восстановление начинается со сканирования последнего бекапа устройства.
После сканирования программа отобразит все найденные файлы, которые можно легко восстановить, нажав на соответствующую кнопку.
Duplicate Finder — поиск дубликатов файлов
Инструмент Duplicate Finder в Disk Drill проводит сканирование диска на дублирующиеся файлы и освободит дополнительное место. Его также удобно использовать для ваших онлайн хранилищ, таких как Dropbox и Google Drive. Очень удобно использовать, когда у вас большая библиотека фотографий, видео и музыки. Часто мы переносим файлы из папки в папку не удаляя дубликаты и все это накапливаясь отнимает место на жестком диске.
Как использовать Duplicate Finder:
- Перетащите или добавьте область для поиска дубликатов.
- Нажмите “Скан». Подождите. Посмотрите, сколько места можно восстановить.
- Выберите дубликаты для удаления, или используйте автовыбор. Нажмите «Удалить». Готово.
Мы протестировали данный инструмент и его результат оказался более чем впечатляющим. Судите сами:


Программа нашла 3404 дубликатов файлов общим объемом более 30Gb. Весьма неплохо.
Создание загрузочного диска восстановления
Для увеличения шансов восстановления или в случаях, когда системный раздел поврежден, Disk Drill позволяет создать загрузочный диск восстановления.
Для этого инструмента потребуется флешка или любой другой записываемый носитель не менее 2 Гб.
Как создать загрузочный диск восстановления:
- Выбрать диск — источник Восстановления из работающих на OS X 10.8.5+.
- Выбрать диск, который будет загрузочным.
- Перезагрузить ваш Мак, удерживая клавишу Option. Выбрать раздел «DiskDrill Boot» для безопасного восстановления данных.
Создание бекапа

Диски выходят из строя, это неизбежно. Disk Drill можно использовать для создания побайтовой копии, и восстановления данных из нее, а не из поврежденного диска.
Как сделать бекап DMG:
- Выберите диск или раздел для бекапа.
- Выберите область хранения бекапа. Может понадобиться другой жесткий диск для бекапа. Нажмите «Сохранить».
- Подождите, пока будет создан бекап. Используйте в Disk Drill опцию «Присоединить образ диска», чтобы смонтировать образ диска.

Очистка диска
Модуль Чистки в Disk Drill поможет вам увидеть, куда делось свободное пространство на вашем жестком диске. Построив визуальную карту ваших файлов и папок, вы сможете быстро удалить ненужное.
Как использовать очистку диска:
- Выберите диск для визуализации. Нажмите «Скан».
- Подождите. Посмотрите построенную визуальную карту. Выберите конкретную папку, нажав на «Выбрать».
- Выберите необходимые файлы и папки. Нажмите «Удалить».

Как видно из скриншота, программа позволяет определить самые «загруженные» папки, раскрыв которые можно увидеть, какие именно файлы с наибольшим размером занимают место.
Для тех, кто уже знаком с программой сообщаем, что недавно разработчиками было выпущено большое обновление Disk Drill 3.
Что нового:
- Возможность восстановления данных с iPhone, iPad, iPod Touch
- Возможность восстановления данных с Android устройств (rooted or USB mass storage mode only)
- Новая бесплатная функция поиска дубликатов файлов
- Новая бесплатная функция создания загрузочной флешки
- ExFAT, EXT4 поддержка
- Работа с Mac OS 10.12 Sierra
- Новый интерфейс
Утилита для создания резервных копий Time Machine
Time Machine – это стандартная функция автоматического резервного копирования пользовательских файлов. Как и все сервисы Apple, Time Machine предельно проста в работе и настройке, но есть и неочевидные вещи, которые требуют разъяснения.
Первое, что стоит сделать для использования Time Machine создать для нее раздел на диске.
Finder — Переход — Утилиты — Дисковая утилита
Либо вызываем ее через ярлык в Launchpad.

Если у вас версия ниже 10.10, то окно утилиты выглядет иначе, но суть от этого не меняется. Следует заметить. что на разделы можно разбить только очищенный — отформатированный диск. Освободите логический диск и разбейте на 2 раздела. Объем раздела под Time Machine можете установить из ваших нужд и желаемого объема копируемых файлов. Например система EL Capitan с небольшим количеством установленных программ занимает у меня около 19ГБ на диске, отведя по утилиту 100Гб я обеспечил очень большое количество резервных копий до первого перезаписывания. Если на ваши нужды потребуется больше места утилита при включении сама укажет требуемый объем раздела под резервное копирование. Для примера я взял свой терабайтный диск с большим объемом видео, фото и других файлов. Time Machine уведомляет нас, что приблизительный размер полной резервной копии моего жесткого диска займет 276,34ГБ.

Я делаю резервные копии системы и только рабочих файлов, поэтому размер копии не превышает 40Гб.
Как включить Time Machine
Для включения переходим в основные настройки и жмем на Time Machine

Попадаем в следующее окно, но не торопимся и сразу не включаем.


